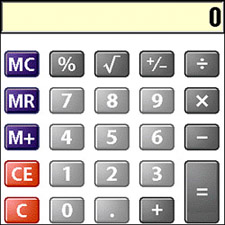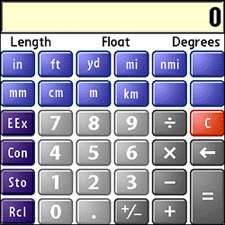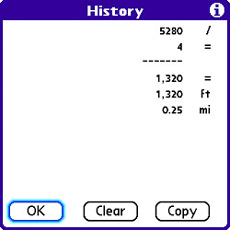| The Calc application on the Treo serves as a calculator that does much more than just basic math functions. The Calc application includes several advanced modes for performing conversions between different units of measure as well as scientific, financial, and statistical calculations. Following are the different modes the Treo calculator supports, along with what functions they offer: Basic Common math functions, such as addition, subtraction, multiplication, division, square root, and memory Tip If you want to keep your pictures as small as possible, change to a lower resolution by tapping the resolution pick list in the lower-right area of the Camera application, and select 320x240 instead of 640x480.
Math Advanced math functions, such as exponents, roots, logarithms, as well as flexible memory storage Trig Trigonometric functions, such as sine, cosine, and tangent, as well as flexible memory storage Finance Financial functions typically found on a financial calculator, such as amortization, as well as flexible memory storage Logic Logical operations, such as And, Or, Not, and Xor, as well as conversions between different bases and flexible memory storage Statistics Statistical functions, such as sum and factorial, as well as a handy random number generator and flexible memory storage Weight/Tmp Unit conversion for weight and temperature in metric and English as well as flexible memory storage Length Unit conversion for length in metric and English as well as flexible memory storage Area Unit conversion for area in metric, English, and traditional as well as flexible memory storage Volume Unit conversion for volume in metric and English as well as flexible memory storage
To use the calculator, follow these steps: 1. | Press the Application button to open the main application screen.
| 2. | Press the C key to jump near the Calc application, and then navigate with the five-way navigator (if necessary) to select the application. Press the Center button to launch the calculator, which appears in Basic mode (see Figure 2.23).
Figure 2.23. In Basic mode, the Calc application appears as a simple calculator with familiar buttons for performing basic calculations. 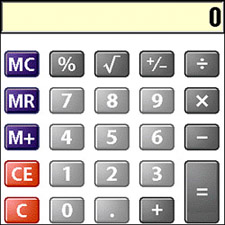
| 3. | To perform a calculation, tap a number on the screen using the stylus or enter it on the keyboard; Option Lock is automatically turned on so that you don't have to press the Option key on the keyboard.
| 4. | Specify the math function by tapping it on the screen or pressing the key on the keyboardthe W (addition), S (subtraction), Z (multiplication), and Q (division) keys contain the four basic math functions.
| 5. | Enter the second number for the calculation, and then tap the Equals button on the screen or press the Enter key on the keyboard. The result is displayed on the screen.
| 6. | Switch to an advanced mode by pressing the Right button on the five-way navigator. To cycle through the different advanced modes, press the Right button; to return to Basic mode at any time, press the Left button. Figure 2.24 shows the calculator in Length mode.
Figure 2.24. In Length mode, you can use the calculator to convert between metric and English units of length. 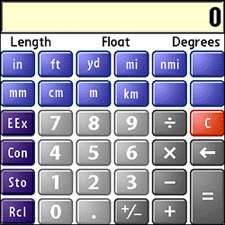
|
The Calc application has several menus for fine-tuning the specific mode you're using. For example, most of the advanced modes allow you to specify the number of decimal places to display in the calculator. To change this setting, follow these steps: 1. | Enter the number of decimal places, and then press the Menu button.
| 2. | Navigate to the Pref menu, and scroll down to select Fixed(x) from the menu.
| 3. | Press the Center button to accept the change.
| 4. | If you want to return to a format that shows all the decimal places in a number, select Float from the Pref menu.
|
The numeric notations on the Pref menu actually correspond to floating-point (Float), fixed-point (Fixed(x)), scientific (Sci(x)), and engineering notation (Eng(x)). The last three notations have an x in their names because these modes expect you to enter a number indicating the number of decimal places to display for each notation. The Pref menu also enables you to switch between degrees (Degrees), radians (Radians), and gradians (Grads). Radians express angles in terms of the math constant pi, and gradians are a European form of degrees; there are 400 grads in a circle, as compared to 360 degrees. The Pref menu is the same in all the advanced modes except Logic mode, in which case the menu changes so that you can change the base and width of numbers. More specifically, you can choose between binary (Bin), octal (Oct), signed decimal (SDec), unsigned decimal (UDec), and hexadecimal bases (Hex). The storage width of a number can be set to 8 Bit, 16 Bit, or 32 Bit. The last detail to cover for the Calc application is the History feature, which displays a list of recent calculations you've performed. To access the history, press the Menu button and select Show History on the Edit menu. A history of your recent calculations is displayed, as shown in Figure 2.25. In this example, I divided 5280 by 4, and then converted the result from feet to miles. Figure 2.25. The History feature of the Calc application displays a list of recent calculations. 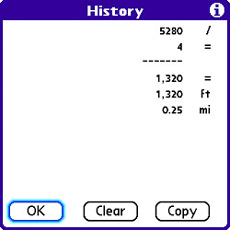
You can copy the history to paste into other applications, such as an email or a text message, to share with someone by selecting Copy History from the Edit menu. To clear the history, select Clear History from the Edit menu. The Edit menu also includes a Copy Total command for copying the current calculation results. Finally, the Paste command on the Edit menu allows you to paste in a number you've copied from another application. |