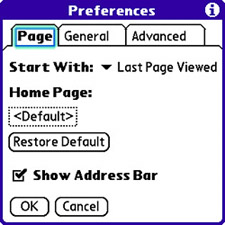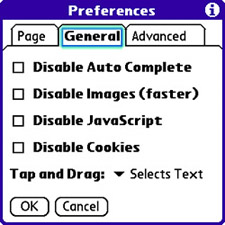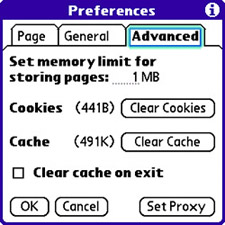| Tip To beam a bookmark to another Palm device, select the bookmark in the bookmark list and press the Menu button. Scroll down to and select the Beam Bookmark menu command to begin beaming the bookmark. Make sure you align the infrared ports of the two devices.
The Blazer Web browser includes several options you can alter to control how web pages are displayed and stored. In addition to changing familiar settings such as the default home page, you can also disable images for faster page loading as well as modify numerous other settings that affect the browser operation. To fine-tune preferences for the Blazer browser, follow these steps: 1. | Press the Menu button and navigate over to the Options menu. Scroll down the Options menu to select the Preferences command. The Preferences screen opens and provides access to three tabs of browser options (see Figure 10.8).
Figure 10.8. The Preferences screen in the Blazer application provides access to three different tabs of browser options. 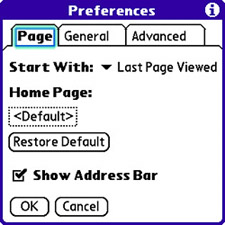
| 2. | The first tab of preferences is the Page tab, which includes settings for the start page, the home page, and whether the address bar is visible on the browser screen. The start page is controlled by the Start With pick list and determines what page the browser displays when it's first launched. You can set this option to the last page viewed, the bookmark list, the home page, or a blank page. I find the Last Page Viewed setting to be the most useful, as it allows you to leave the Blazer browser and return without the page changing.
| 3. | To set the home page, tap the Home Page field. The default value of this setting is likely a mobile website for your wireless service provider, which you may or may not find useful. Feel free to change the home page to any page of your choosing. If you ever want to restore the default home page, just tap the Restore Default button. The Show Address Bar option causes the browser's address bar to be displayed. You should turn off this option only if you want to maximize screen space and don't mind not having direct access to the address bar.
| 4. | When you're finished with the Page tab preferences, tap the General tab to access general browser preferences (see Figure 10.9).
Figure 10.9. In the General tab, you can disable several important browser features as well as alter the behavior of the stylus when browsing. 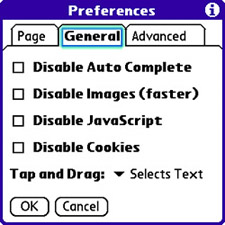
| 5. | Most of the preferences in the General tab are used to disable browser features that you might want to eliminate for optimization or security purposes. More specifically, you can disable Auto Complete for text entry, images, JavaScript, and cookies. Disabling Auto Complete doesn't really have a performance or security implication; it's primarily a personal setting if you find auto-completion of text entry to be an annoyance. Disabling images is entirely an optimization issue, as pages load much faster without images. JavaScript and cookies are primarily security related, although JavaScript can cause somewhat of a performance issue in causing some pages to load slowly. You might want to check the settings of your desktop browser to decide about disabling these features. The last setting in the General tab allows you to change the action that occurs when you tap and drag the stylus. The default action is to select text on the page, although you might consider changing the setting so that you can use the stylus to scroll the page; this setting is a good idea only if you don't need to select text for copying and pasting.
Tip If you've accumulated a library of web page bookmarks on your desktop computer and would like to move them over to your Treo, you'll be glad to know that an application called Pocket Favorites by Chapura makes this task possible. With Pocket Favorites, you can synchronize Internet Explorer browser favorites with bookmarks on your Treo. To learn more, visit the Chapura website at http://www.chapura.com/. | 6. | When you're finished with the General tab preferences, tap the Advanced tab to access advanced browser preferences (see Figure 10.10).
Figure 10.10. The Advanced tab provides access to browser cache and cookie settings. 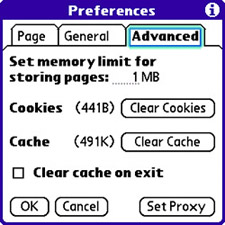
| 7. | The preferences in the Advanced tab primarily relate to memory as it applies to the browser cache and cookies. The first preference is the most important because it establishes how much memory is set aside for the cache. Unless you have a good reason for tinkering with this setting, I recommend sticking with the default value. Next up are two buttons for clearing cookies and the cache. Similar to a desktop Web browser, if you need to clear cookies or the cache for the Blazer browser, this is the place to do it. To automatically clear the cache each time you exit the browser, disconnect from the Internet, or turn off your device, you can select the Clear Cache on Exit option at the bottom.
Note In addition to JavaScript, the Blazer Web browser supports the Java runtime environment, thanks to an add-on made available by Palm. For more information, visit http://www.palmone.com/us/support/jvm/. | 8. | When you're finished with the Blazer browser preferences, tap the OK button to accept the changes and return to the main browser screen.
|
Tip One exception to my suggestion of not tinkering with the size of the browser cache is if you happen to have plenty of free memory. In this case, feel free to increase the browser cache some. For example, you might try doubling the cache and seeing whether it helps the browser's performance noticeably. If so, the memory loss might be worth it; if not, change the size back to the default and consider it a lesson learned!
You might want to use the Blazer Web browser for a while before going too crazy changing its preferences. Some preferences have a dramatic effect on how web pages are displayed, so it's important to make sure you understand the impact of any changes you make. Of course, it's easy to undo changes, so experimenting with different browser preferences isn't wrong either. |