| Sometimes the amount of space available on your iDisk isn't correct either you should have more than your iDisk says you do, or you should have less than your iDisk says you do. If you're confronting either of these situations, you can do something about it. To correct your reported iDisk free space, try the following: Wait a while. If you wait 24 hours or so especially if you maintain a local copy of your iDisk or you've just upgraded your iDisk storage the problem may correct itself. Sometimes it takes a while for these changes to take effect, or a hiccup on the server may cause the wrong disk size to be shown. If the problem hasn't corrected itself after a day or so, it's time to try something new. Try unmounting your iDisk by dragging it to the Trash, and then remounting it (see Chapter 3, "Using iDisk"), which may force the disk size to be represented properly. If that doesn't work, try unmounting your iDisk, restarting your Mac, and then remounting it. If you're maintaining a local copy of your iDisk, try turning off iDisk synchronization. To do this, open Apple menu > System Preferences and click the .Mac icon. Make sure the iDisk tab is selected. Next, click the Stop button in the iDisk Syncing On section (Figure 10.5). Wait until your iDisk shows the proper size, and then turn synchronization back on. This should also take care of cases where you receive a message that your local and remote iDisks are different sizes. Figure 10.5. A click of the Stop button turns off iDisk synchronization. In Mac OS X 10.4, it'll also leave you with a disk image on your Desktop that contains the contents of your iDisk, which is an easy way to create a backup of your entire iDisk. 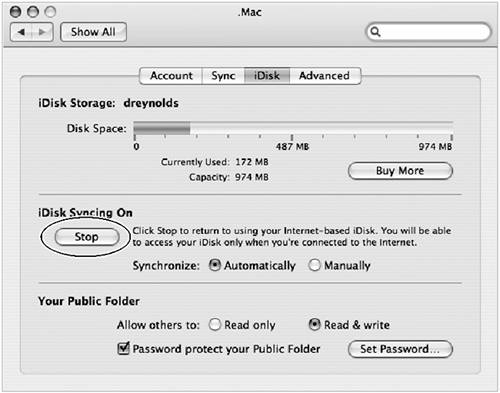
If you're comfortable using Terminal, you can use it to hunt for invisible files that may be using space you don't know about. (You can use the Get Info command when selecting folders in your iDisk to see if folders are larger than they should be.) To look for invisible files, open Terminal (in Applications > Utilities), and type the following, with each line followed by a return (and replace YouriDiskName with the name of your iDisk, typically iDisk), as shown in Figure 10.6: cd /Volumes/YouriDiskName ls -la
Figure 10.6. Although it looks like near-gibberish to the uninitiated, these two Terminal commands merely move you to your iDisk and then list all of its files (visible and invisible) as shown in Figure 10.7. 
So, what's going on here (Figure 10.7)? The cd command changes your present working directory to /Volumes/iDisk (or whatever your iDisk name is). The ls command lists the files in the iDisk's root level. In the -la flags (which are l and a), the l flag shows the long version of the file listing, and the a flag shows all files even invisible ones. Use the file listing to look for files that don't belong, and delete them. Figure 10.7. Well, who knew all this stuff was on an iDisk? Nothing here is amiss, though, so if we're looking for space savings, we'll have to look elsewhere. 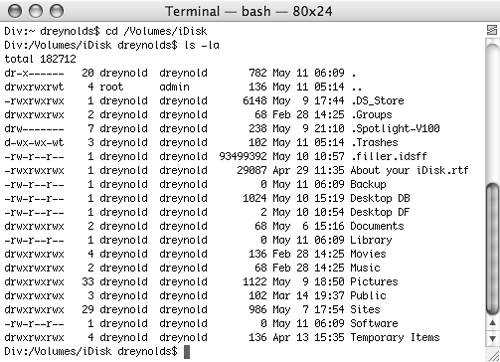
 Tip Tip
|
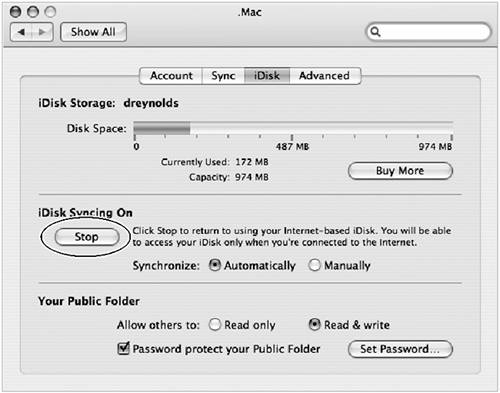

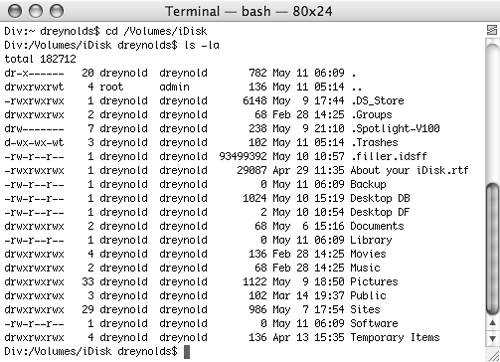
 Tip
Tip