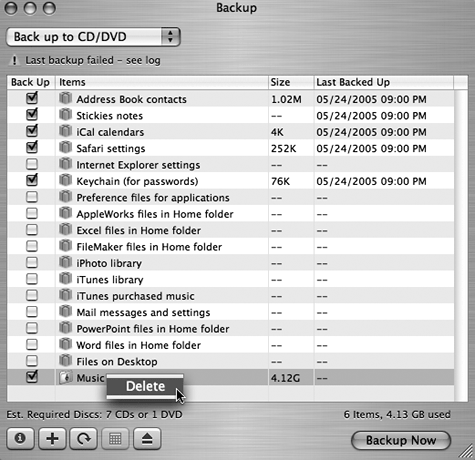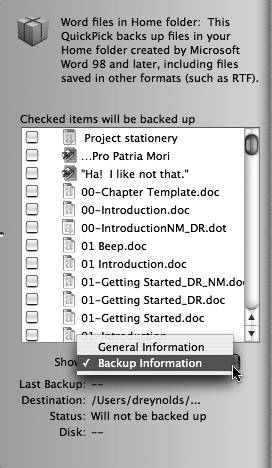| Although you can perform a perfectly good backup using just QuickPicks, you can also choose your own collections of files and folders to back up. To add a file group 1. | Open Backup.
Backup displays its main window.
| 2. | Do one of the following:
- In the Finder, select the files you want to back up and drag them into the Backup window (Figure 9.37).
Figure 9.37. Drag the files or folders (or any combination of them) into the Backup window to add them as QuickPicks. 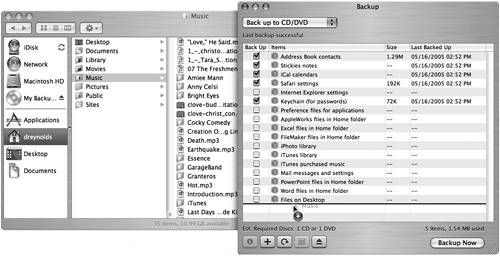
- In the lower left corner of the main Backup window, click the Plus (+) button (Figure 9.38) to bring up a file-browser window. Navigate to the folder that you want to back up and click Choose (Figure 9.39).
Figure 9.38. Click the Plus (+) button to open a file browser that allows you to choose files or folders to include in a backup group. 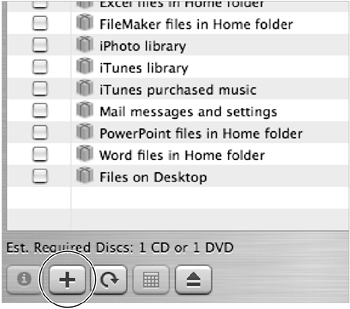
Figure 9.39. Once you've navigated to the file or folder you want to include in a file group, click Choose. 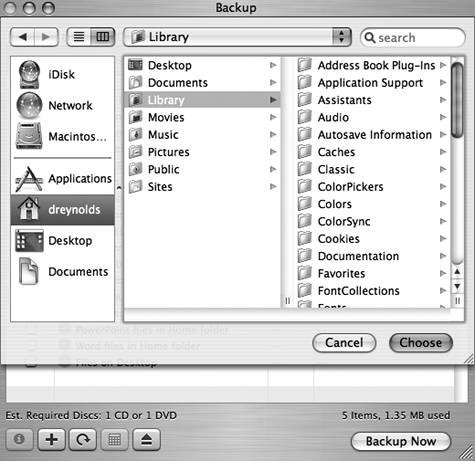
|
The items you dragged into the window appear as files and folders below the QuickPicks in the list. These files and folders have checked boxes next to them, indicating that they will be backed up during the next backup operation (Figure 9.40). Figure 9.40. The file or folder you choose appears at the bottom of the window with its box checked, ready to be included during the next backup. 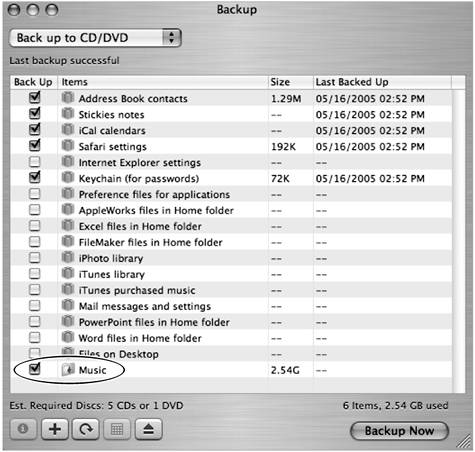
 Tip Tip
You can drag files and folders from any Finder window, including a Search Results window. To create a backup list of files you search for, perform a search and then drag the items you want to back up from the Search Results window into the Backup window.
To remove a file group 1. | Open Backup.
Backup displays its main window.
| 2. | Select the file or folder you want to remove while pressing the Control key.
A contextual menu appears under the pointer with one choice Delete.
| 3. | Choose Delete from the menu (Figure 9.41).
Figure 9.41. Choosing Delete from the contextual menu brought up by Control-clicking an item deletes the item from the QuickPick list. 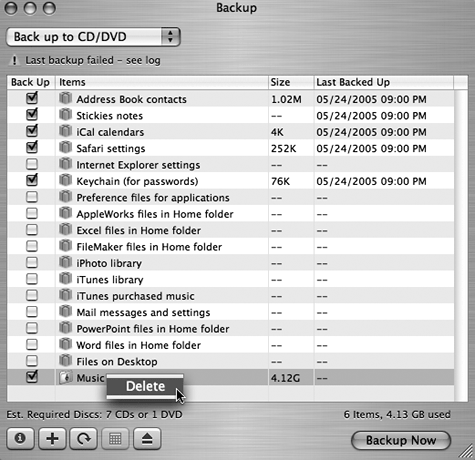
The item is deleted from the list of files to be backed up.
|
 Tips Tips
You can also delete an item by selecting it in the window and pressing Delete. If you've got a two-button mouse, you can also remove an item from the list of QuickPicks and folders by simply right-clicking it. If you delete a standard QuickPick and later decide you want that QuickPick back, simply choose Edit > Restore All QuickPicks.
Getting More Backup Information If you want to know what an item actually backs up (either a QuickPick or another folder), select the item in the list and then click the Information button (the one with the lowercase "i" inside a circle, in the lower-left corner of the main Backup window), or just double-click the item. A sidebar drawer opens, revealing more information about what files will be backed up and allowing you to control which files in a group are copied (Figure 9.42). Figure 9.42. The information drawer shows more information on the files in a given QuickPick, allowing you to find out more about individual files, including when they were backed up. Checking boxes to the left of items in the information drawer for some QuickPicks allows you to select individual items to be backed up. 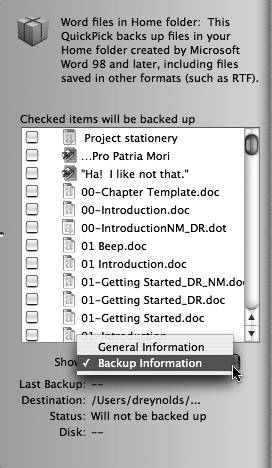
To choose whether a file or folder in the selected item will be backed up, simply make sure the box next to it is checked. From the Show pop-up menu at the bottom of the sidebar, you can select whether General Information (such as the kind, size, and last-modified date) or Backup Information (such as time of last backup) appears below the file list. In some cases (such as with application files Word files, PowerPoint files, and the like), you can check the boxes to the left of the individual items to indicate whether those items will be backed up, which lets you further customize QuickPicks and your own file groups. |
|
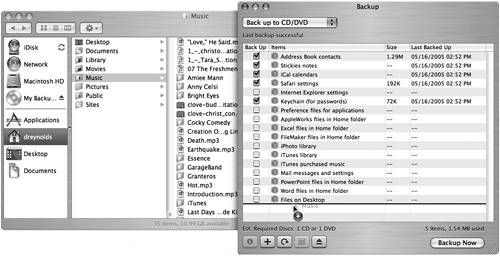
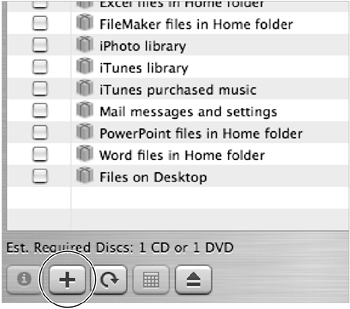
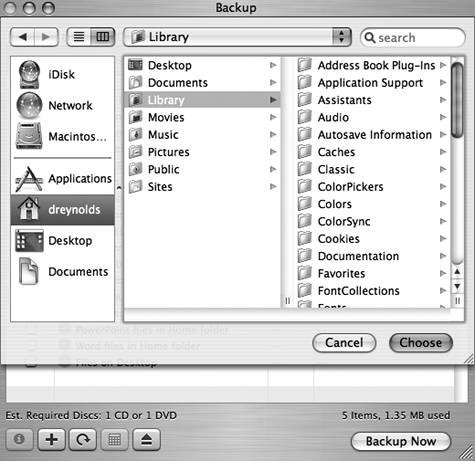
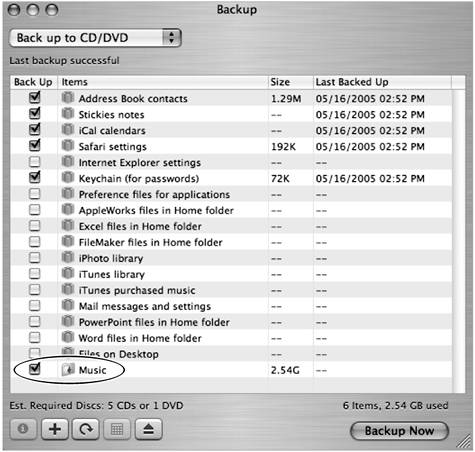
 Tip
Tip