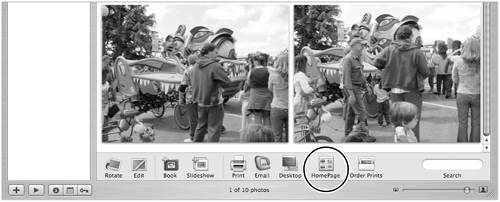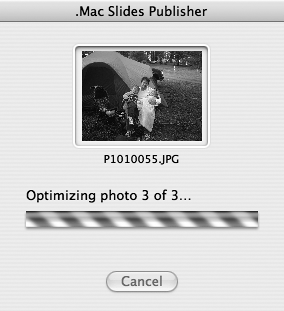| The most popular type of .Mac Web page has got to be the photo album. E-mailing digital photos to friends and family members can feel like a pain, especially when you realize how easy it is to simply post your photos to a Web site using one of HomePage's Photo Album templates. Each Photo Album template displays a group of small images that, when clicked, expand to reveal the full-size image. These pages are perfect for sharing digital photos of special events and are nearly mandatory for new parents. To create a .Mac photo album 1. | Upload the photos you want to use in your photo album to your iDisk's Pictures folder (Figure 4.17).
Figure 4.17. The first step in creating a photo album is to upload the pictures you want to put in that album to your iDisk's Pictures folder. 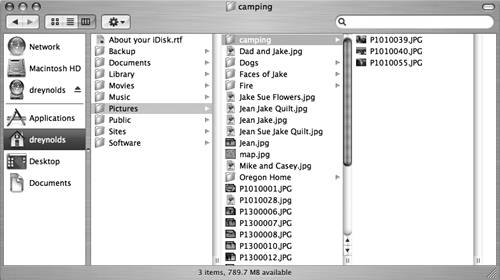
| 2. | Using a Web browser, go to www.mac.com and log in to your .Mac account (Figure 4.18).
Figure 4.18. Type your .Mac member name and password into the fields on the .Mac login page, and click the Enter button to log in to the .Mac members' section. 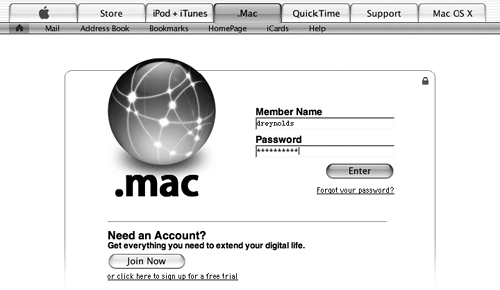
The main .Mac members' page loads.
| 3. | Click the HomePage link (Figure 4.19).
Figure 4.19. Click the HomePage link at the top of the page or the link in the left sidebar to load the HomePage tool. 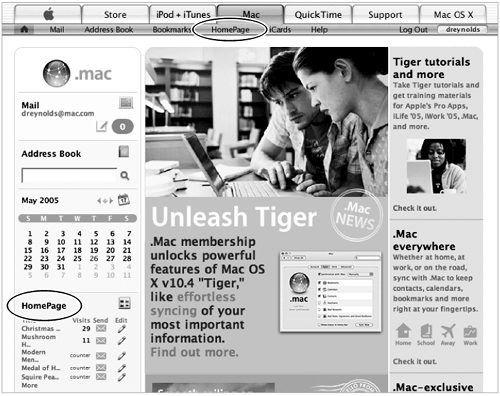
The main HomePage page loads (Figure 4.20). By default, it opens to the Photo Album tab.
Figure 4.20. The main HomePage page defaults automatically to the Photo Album tab. 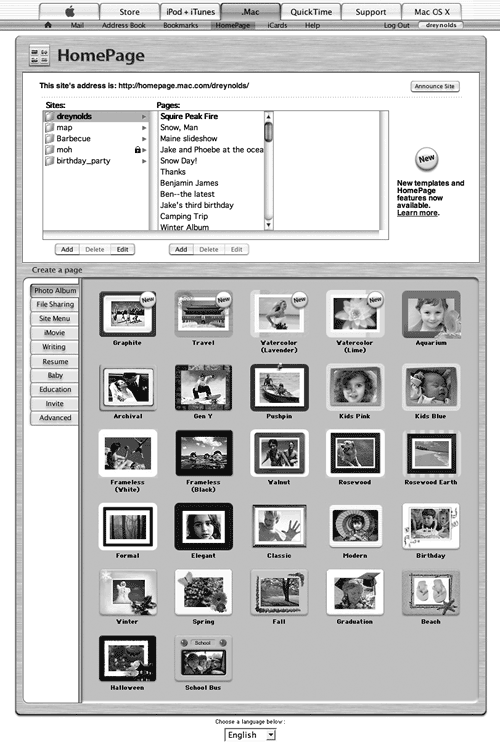
| 4. | If the Photo Album tab is not already selected, click it to select it (Figure 4.21).
Figure 4.21. If it's not selected for some reason, click the Photo Album tab to load the Photo Album templates. 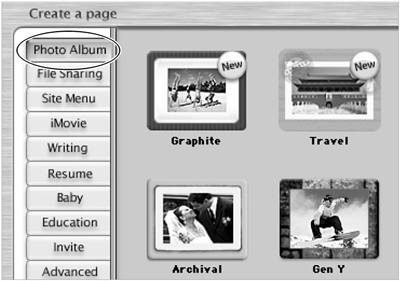
The Photo Album templates are displayed.
| 5. | Click the template you want to use to display your photos from the ones shown to the right of the Photo Album tab.
The "Choose a folder" page loads, displaying the contents of your iDisk's Pictures folder (Figure 4.22). Take the name of this page literally. Photos must be saved to a folder within your Pictures folder on your iDisk to be uploaded as a group.
Figure 4.22. To choose photos for your photo album, click the folder that contains the photos you want to use in the folder browser window. Once done, click Choose. 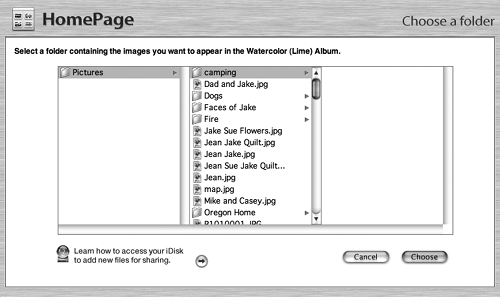
| 6. | Click the folder that has the pictures you want to use in the photo album, and then click Choose.
The "Edit your page" page loads (Figure 4.23).
Figure 4.23. In the "Edit your page" page, fill in the fields in the chosen photo album template to complete the page. Here, you'll have to fill in a page title, a page description, and brief descriptions for each picture. 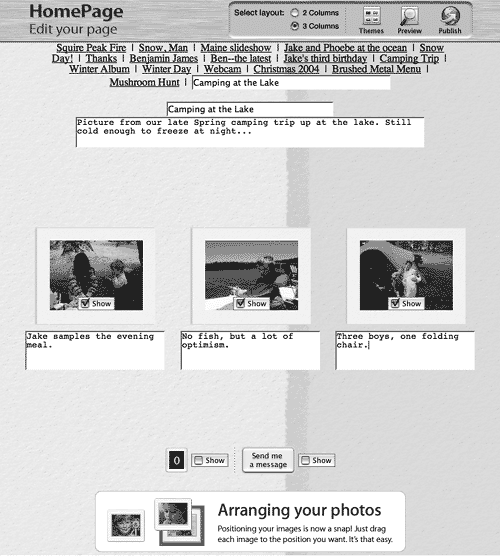
| 7. | Fill in the following fields:
- In the field at the top of the page, type a name for your Web page, which will serve as the page's link and appear at the top of your central .Mac homepage.
- In the page title field, type a title for the page itself.
- In the text edit box below the title box, type a few sentences explaining what your page is about.
- In the text box below each picture, type a caption.
| 8. | If you want a hit counter, check the Show box to the right of the number 0 at the bottom of the page.
| 9. | If you want to include a "Send me a message" button (which allows viewers to send you an e-mail message), check the Show box to the right of the "Send me a message" button.
| 10. | In the "Select layout" section in the upper right corner of the page, do one of the following:
- Click the 2 Columns radio button to display your photos in a set of two columns on the page (Figure 4.24).
Figure 4.24. Click the 2 Columns radio button to choose the two-column layout for your photo album. 
- Click the 3 Columns radio button to display your photos in a set of three columns on the page (Figure 4.25).
Figure 4.25. Click the 3 Columns radio button to choose the three-column layout for your photo album. 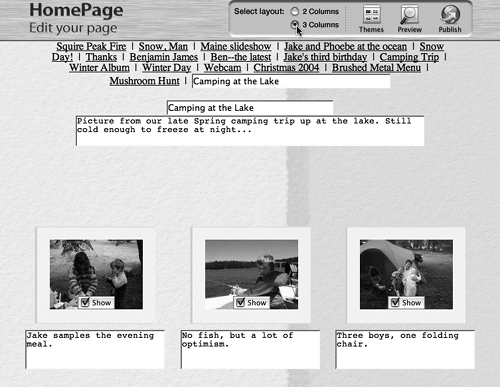
The page refreshes to display your new layout.
| 11. | If you want to see what your page will look like before publishing it, do the following:
- Click the Edit button in the upper right corner of the page (Figure 4.26).
Figure 4.26. To preview your page, click the Edit button and then click the Preview button when the editable version of your page loads. 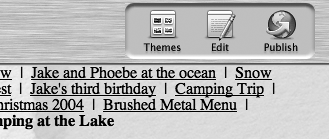
- After the page refreshes, displaying the editable version of your page, click the Preview button.
The page refreshes, displaying a preview of your page.
| 12. | If you did not choose to preview your page, do one of the following:
- If you're satisfied with how things look, click Publish.
- If you want to make changes to your page, click Edit to go back and make changes before publishing your page.
After you've clicked the Publish button, you're presented with the site's URL, and the opportunity to send an iCard to friends and family announcing the site (Figure 4.27).
Figure 4.27. The final step in publishing your site is the Congratulations page, which gives you the URL for your new page as well as the opportunity to send an iCard announcing the page. 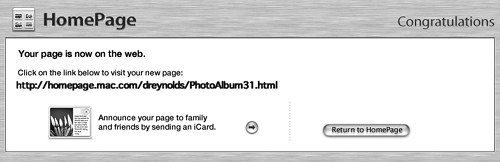
|
 Tips Tips
To prevent photos from showing up on your Web page, click the Show check box to uncheck them. To arrange the pictures in a different order than the one shown, simply drag them to their new locations.
Create Online Albums with iPhoto If you use iPhoto to store and organize all of your digital photos, you might just want to skip the Web browser altogether and create your online photo album directly from iPhoto. Select the photos that you'd like to post to your Web page and click the HomePage button at the bottom of the iPhoto window (Figure 4.28). Figure 4.28. Click the HomePage button at the bottom of the iPhoto interface to begin the process of publishing the selected photos to your .Mac account. 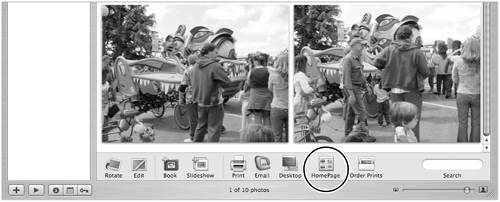
In the Publish Homepage window that appears, pick a template, add a title and some introductory text for the page (at the top, below the title), set whether to have the photos displayed in a two- or three-column format, and check the appropriate boxes to include a counter and a Send Me a Message button on your page (Figure 4.29). When you're done, click Publish. iPhoto automatically uploads the pictures to the Pictures folder on your iDisk for you. When the photos are finished uploading, iPhoto presents you with a dialog showing the URL of your new photo album. It's really that easy! Figure 4.29. The Publish HomePage window in iPhoto lets you set up a Web page before publishing it to your .Mac account. Change the settings you want, and then click Publish to publish the page. 
|
Creating a .Mac Slide Show Although it's not a Web page per se, you can create a .Mac slide show that others can subscribe to using the .Mac Slides Publisher a handy adjunct to the Photo Album template. Anyone using Mac OS X 10.2 or later can subscribe to your screen saver, which consists of pictures that you upload. To do this, download the .Mac Slides Publisher by going to the .Mac Web site and clicking the Member Central button on the left side of the page. Click the .Mac downloads link on the page that loads next. Finally, install the utility and drag a group of photos onto the application's icon. These pictures will be uploaded to your iDisk, where they will be published as a screen saver (Figure 4.30). Nifty, huh? Figure 4.30. The .Mac Slides Publisher software creates a screen saver of selected photos that others can subscribe to. 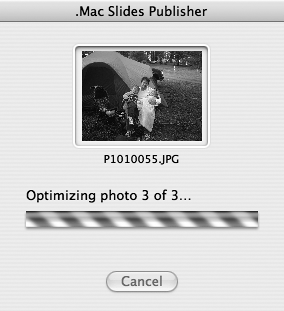
To subscribe to a .Mac screen saver, open your System Preferences, click the Desktop & Screen Saver icon, select the Screen Saver tab, and click the .Mac button in the list to the left. Click Options, and you can enter the member name of the person hosting the slide show to which you want to subscribe. Click OK, and you're set. |
|
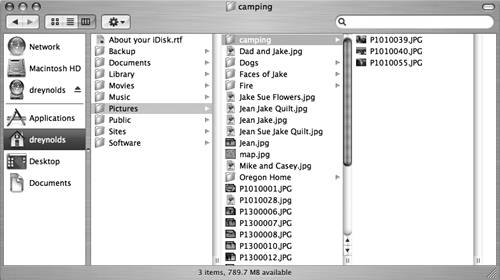
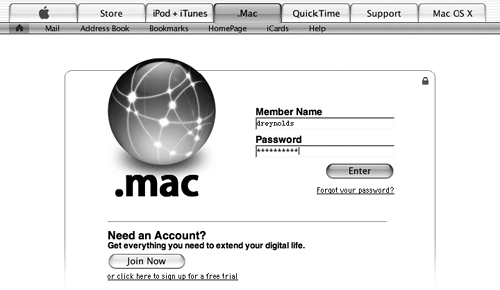
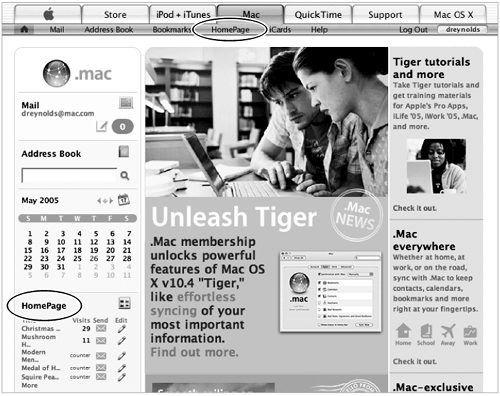
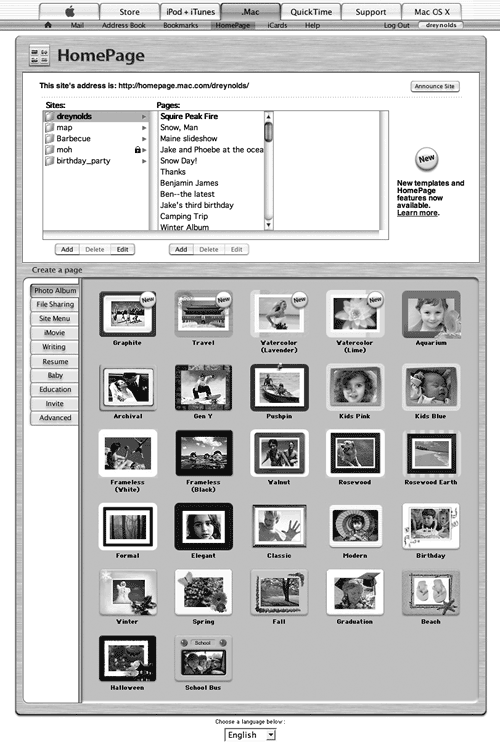
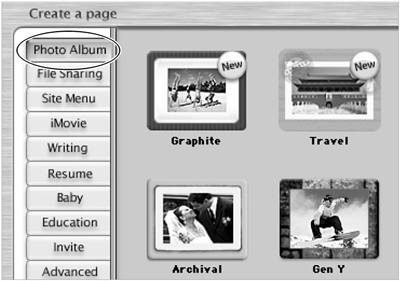
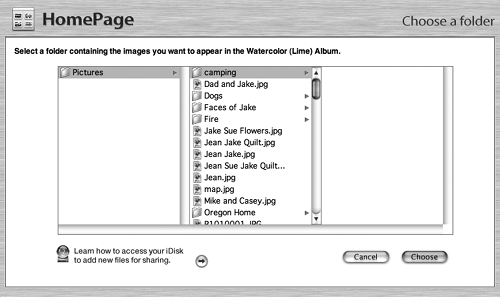
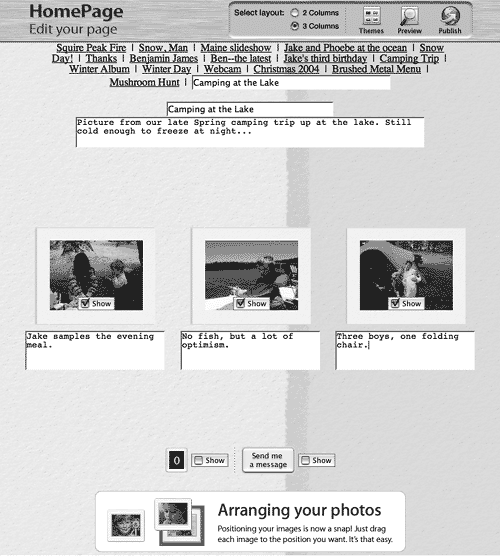

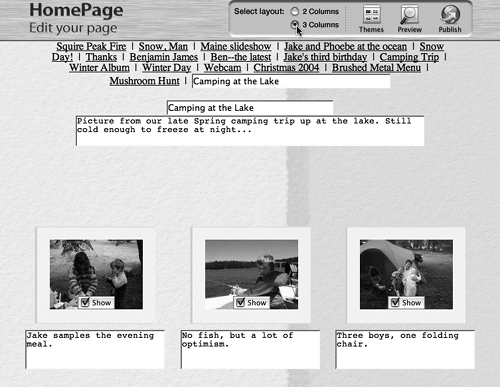
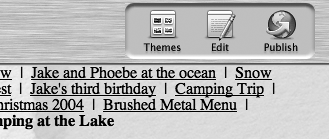
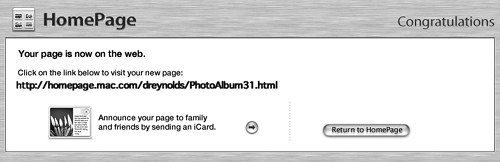
 Tips
Tips