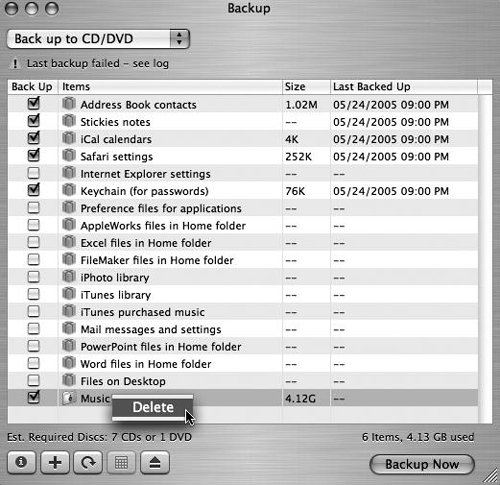Adding File Groups with Backup 2
| Although you can perform a perfectly good backup using just QuickPicks, you can also choose your own collections of files and folders to back up. To Add a File Group in Backup 2
To Remove a File Group in Backup 2
|
EAN: 2147483647
Pages: 113
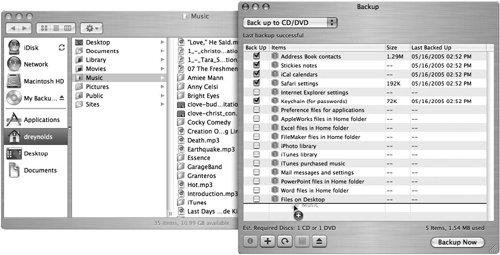
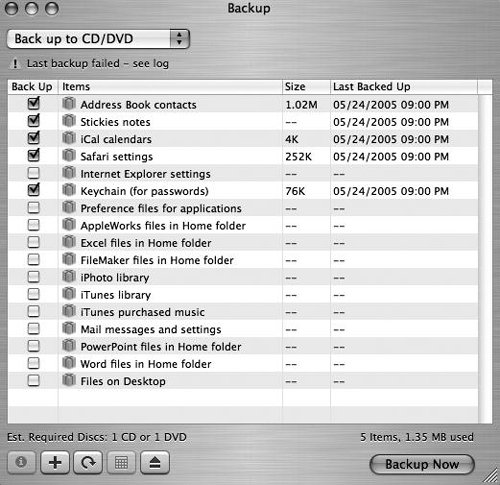
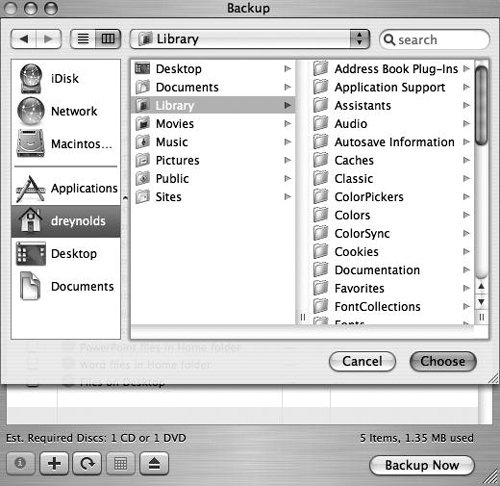
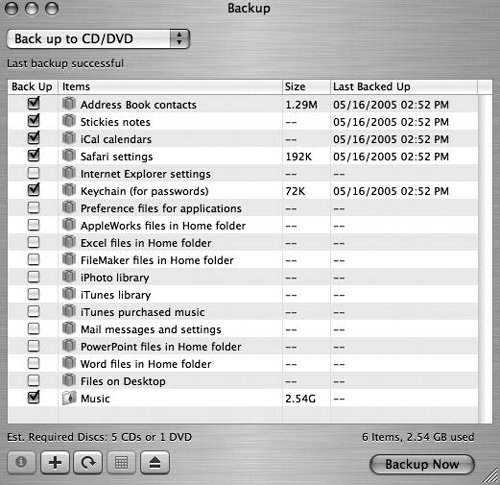
 Tip
Tip