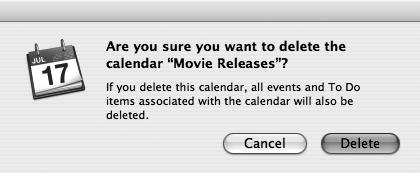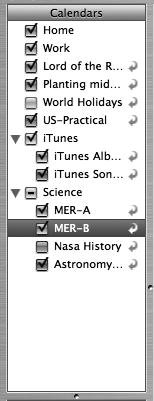| You can use iCal to subscribe to a calendar that someone else (or you, if you like) has published to a .Mac account. This imports the calendar into your copy of iCal, so that you can view that calendar without opening a Web browser. You can customize the update frequency for the subscription and remove alarms and To Do items. To Subscribe to a Calendar 1. | In the Applications folder, double-click the iCal icon to open the application.
The main iCal window opens.
| 2. | From the Calendar menu, choose Subscribe (Command-Option-S) (Figure 11.11).
Figure 11.11. To subscribe to an iCal calendar, choose Subscribe from the Calendar menu. 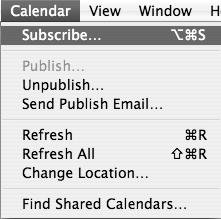
The "Subscribe to" dialog slides down.
| 3. | In the "Subscribe to" field, type the URL of the calendar you're subscribing to (Figure 11.12).
Figure 11.12. To subscribe to an iCal calendar, enter its URL in the "Subscribe to" field. The URL should begin with webcal://. 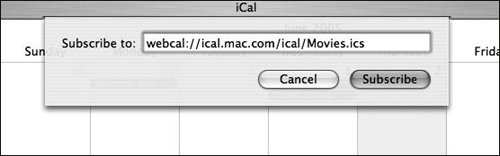
The URL should begin with webcal://.
| 4. | Click Subscribe.
The calendar is downloaded, and the "Subscribing to" dialog appears, asking you to customize the subscription.
| | | 5. | In the "Subscribing to" dialog, do the following (Figure 11.13):
In the Title field, type a title for the calendar (one is supplied for you). If you want to have your calendar automatically updated, check the Refresh box. From the Refresh pop-up menu, choose a frequency for the updates. Your choices are "every 15 minutes," "every hour," "every day," and "every week." To remove all alarms from the calendar, check the "Remove alarms" box. To remove To Do items from the calendar, check the "Remove To Do items" box.
Figure 11.13. In the "Subscribing to" dialog, you can give the calendar a name, set how often it's checked for new information, and set whether alarms and To Do items are also subscribed to. 
| 6. | Click OK.
The calendar is added to the bottom of iCal's Calendars column on the left side of the window (Figure 11.14).
Figure 11.14. Once you've subscribed to a calendar, it appears in the Calendars section of your iCal page. 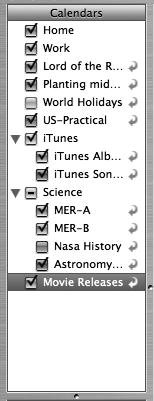
|
 Tips Tips
To find out the URL of a calendar, you can do the following: combine webcal://ical.mac.com/ with the .Mac member name, a slash, the calendar's published name, and finally .ics. So, the URL for a .Mac member named bigbill who has published a calendar named Parties would look like webcal://ical.mac.com/bigbill/Parties.ics. Or, you could just ask bigbill, who would be happy to give you his Parties calendar URL. You can find more calendars to subscribe to at www.apple.com/macosx/features/ical/library and www.icalshare.com.
To Unsubscribe from a Calendar 1. | In the Applications folder, double-click the iCal icon to open the application.
The main iCal window opens.
| 2. | From the Calendars section of the window on the left, select the calendar you want to unsubscribe from.
| 3. | Press the Delete key.
A dialog opens, asking if you're sure you want to remove the calendar (Figure 11.15).
Figure 11.15. Before you can unsubscribe from a calendarthat is, delete it from your listiCal asks if you're sure this is something you want to do. Click Delete to proceed. 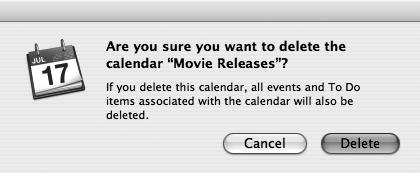
| 4. | Click Delete.
You are unsubscribed from the calendar, and it is removed from your iCal calendar (Figure 11.16).
Figure 11.16. After you've removed a calendar to which you've subscribed, it no longer shows up in the Calendars section. 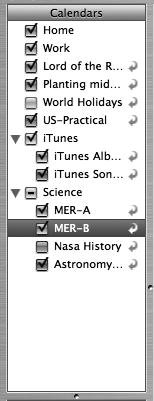
|
|
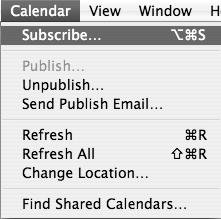
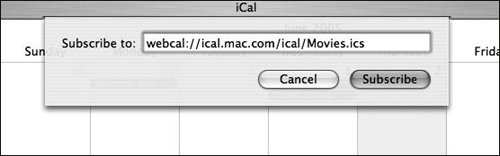

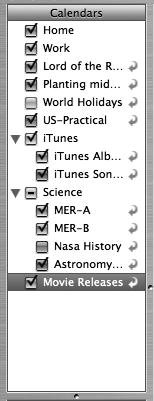
 Tips
Tips