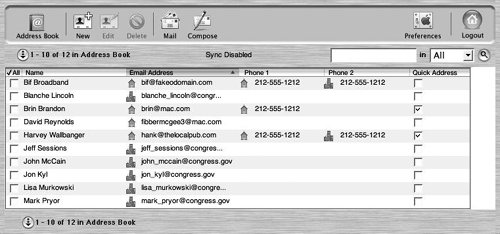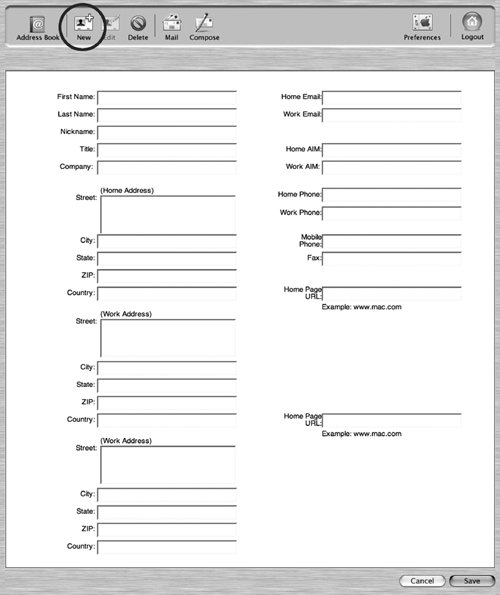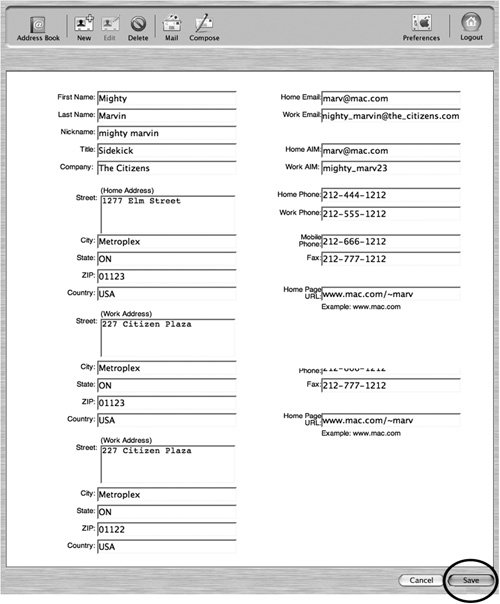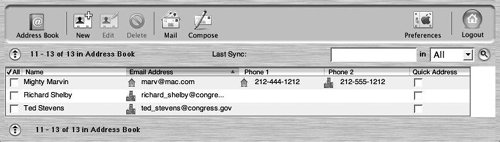Adding Contacts to Address Book
| .Mac does a fabulous job of pulling updated information from your local Address Book application that comes with Mac OS X through .Mac Sync (as described in Chapter 8). It's not the only way to add contact information to your .Mac account, though. You can also add contacts using your Web browser. To Add a Contact using a Web Browser
|
EAN: 2147483647
Pages: 113