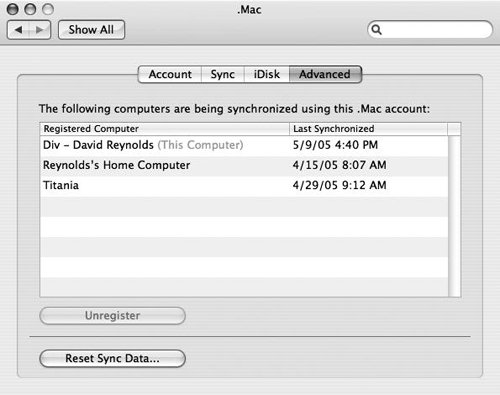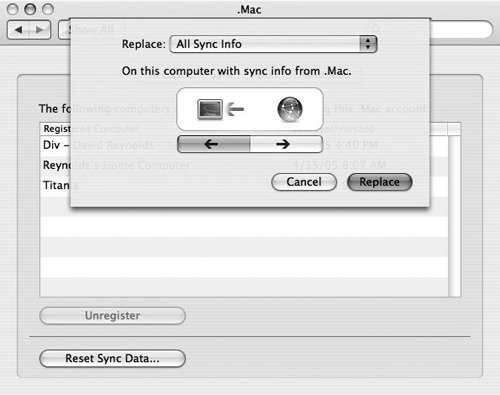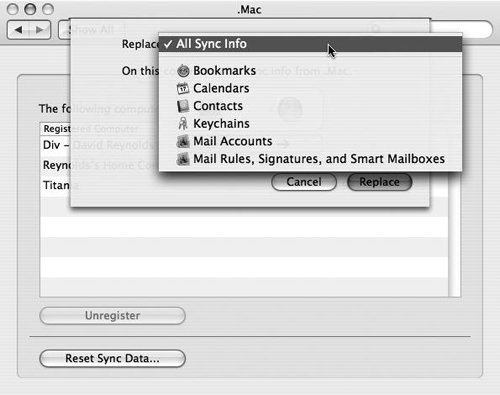Resetting Sync Data
| Anytime your computer is connected to the Internet, you can reset your .Mac Sync data a process that's essentially the same as using the replacement synchronization option presented the first time you sync a computer with .Mac. Resetting your data either replaces all the data on your computer with information stored on your .Mac account, or vice versa. It's a useful option if you accidentally delete some critical information on your Macintosh, botch an import into your Address Book, or just decide you want to undo changes made on .Mac during your last sync. To Reset Your Sync Data
|
EAN: 2147483647
Pages: 113