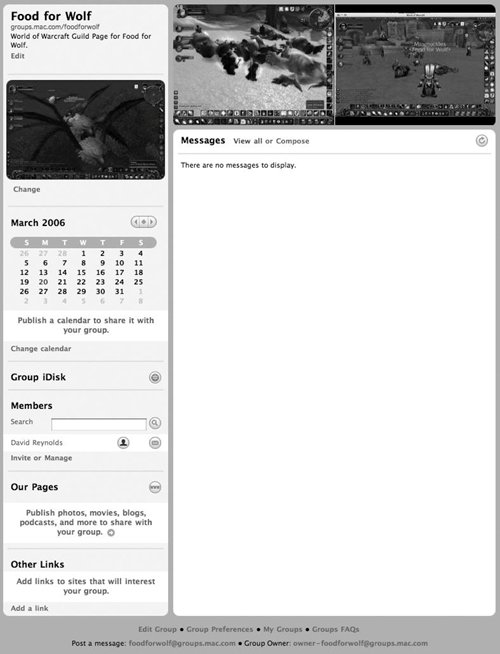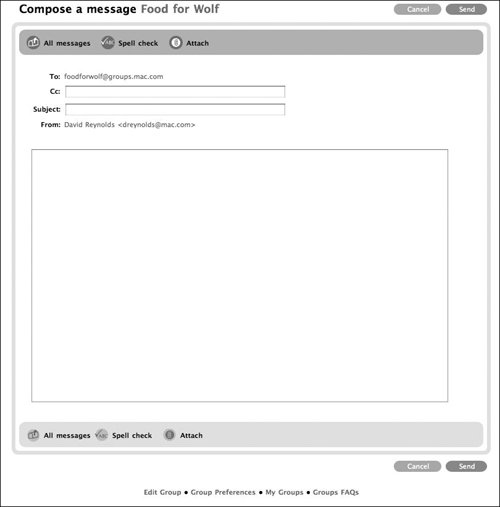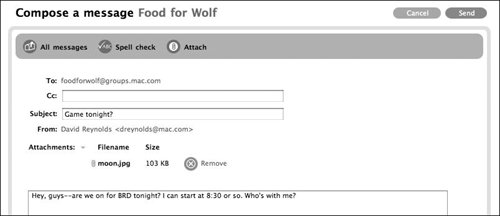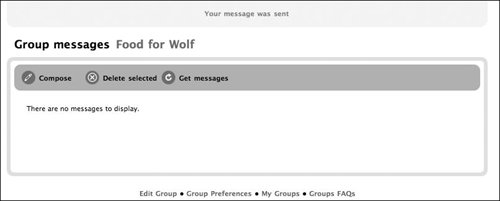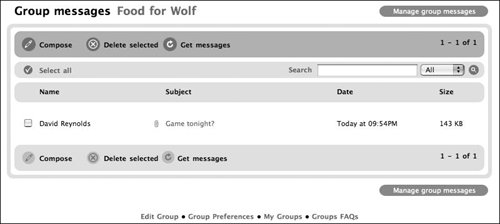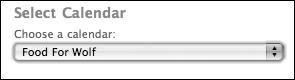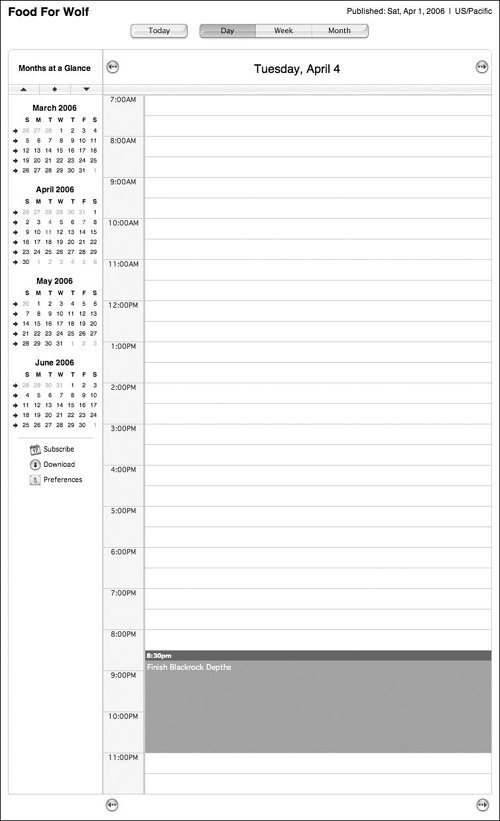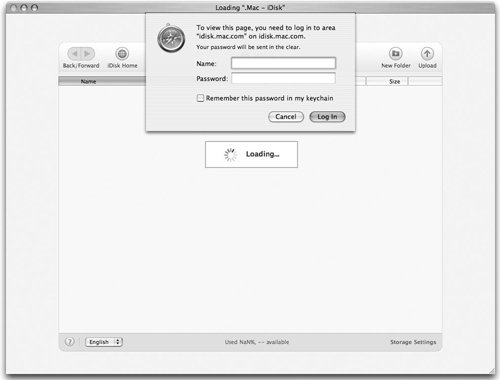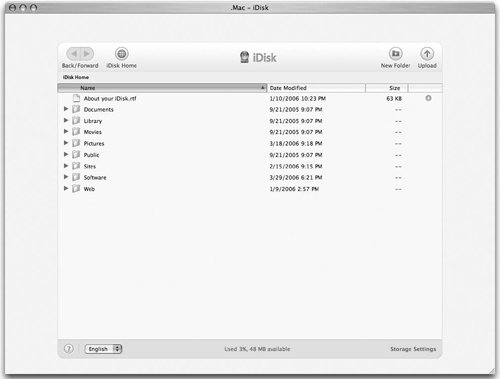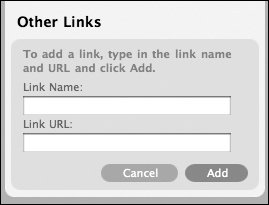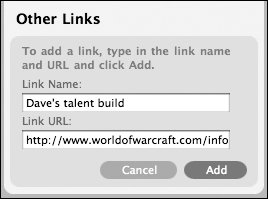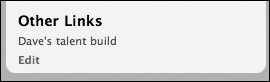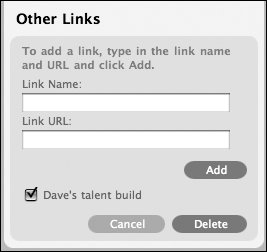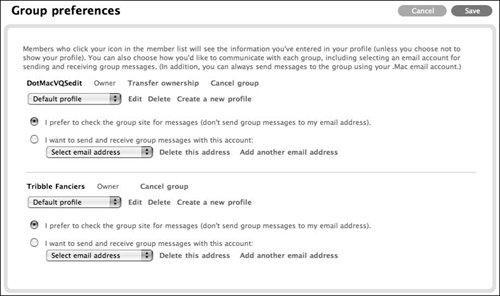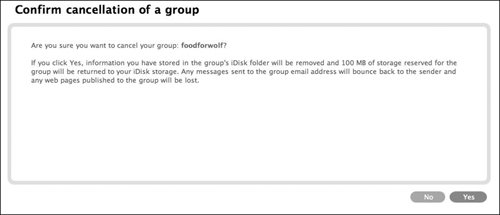| After you create a group, you may want to make a few changes to it. Fortunately, you can quickly edit your group's settings with a few clicks. To Edit an Existing Group 1. | Log in to your .Mac account following steps 13 of "To create a group."
The list of groups you've created and that you belong to is listed.
| 2. | Click the Groups link in the navigation bar.
Your groups page loads, listing any groups that you have already set up (Figure 7.33).
Figure 7.33. Any groups that you have already created are listed on your main Groups page. 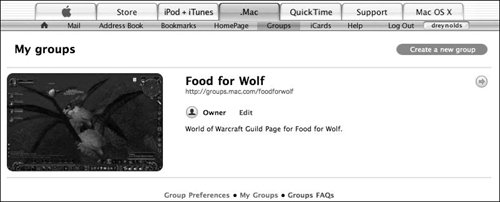
| 3. | Just below the group title, click the Edit link.
The Edit Group page loads (Figure 7.34).
Figure 7.34. On the Edit Group page, you can make changes to your group's setup. 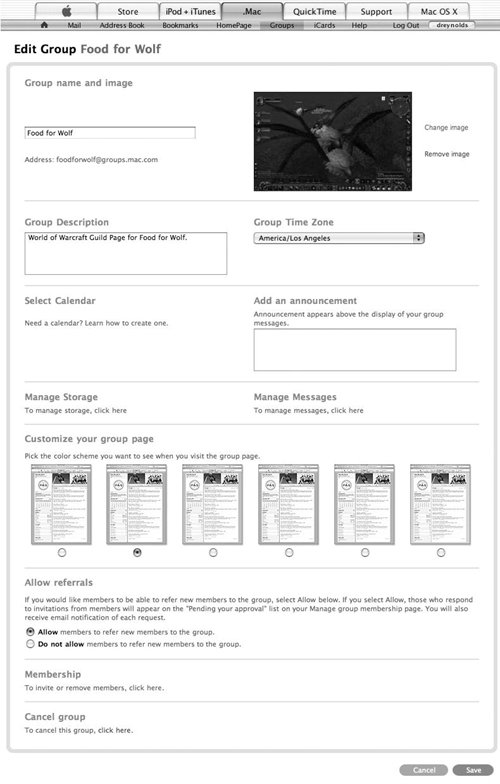
| 4. | Make any changes you want to elements of your group, including the name, description, time zone, or color scheme, and then click Save.
You are returned to the group list, and your changes have been saved.
|
 Tip Tip
To Post a Message to Your Group 1. | In a Web browser, go to the URL of your group (such as http://groups.mac.com/ groupname, replacing groupname with your group's short name).
You'll be presented with the login page (see Figure 7.2).
| 2. | Enter your member name and password, and click Login.
Your group's home page is loaded (Figure 7.35).
Figure 7.35. Your group homepage shows no messages, yetyou (or another member) need to add them. 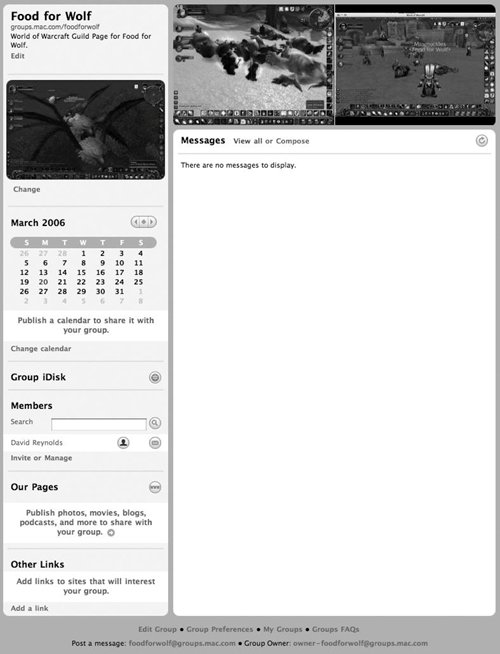
| 3. | Click the Compose link in the Messages section.
The "Compose a message" page loads (Figure 7.36).
Figure 7.36. The "Compose a message" page lets you create and post a message to your siteand send it to your group members. 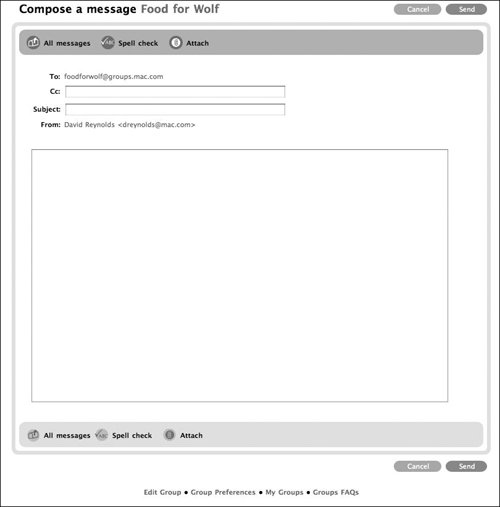
| | | 4. | In the fields, do the following:
- In the Cc field, type any additional email addresses you want the message to go to.
- In the main text area, type your message.
- Click the "Spell check" button to check your message for spelling errors.
| 5. | To attach a file, do the following:
- Click the Attach button.
- On the next page, click the Choose File button.
- Navigate to the file you want to attach in the file-selection dialog that opens, and click Choose.
- Click the "Attach and done" button. Your file appears in the Attachments section (Figure 7.37).
Figure 7.37. After you've uploaded a file to your message, its name appears in the Attachments section of the composition window. 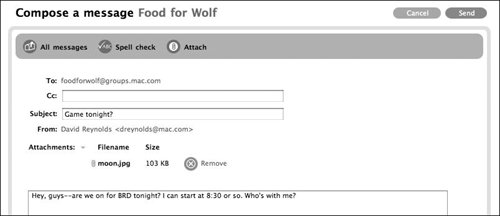
| 6. | Click Send.
Your message is sent, and a page appears, notifying you of that (Figure 7.38).
Figure 7.38. The group messages page reloads, and it displays a line of text at the top, reading, "Your message was sent." 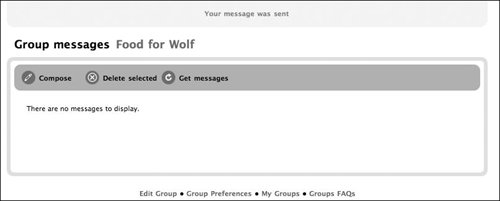
| 7. | Click "Get messages" to reload your message list.
Your new message appears in the list (Figure 7.39). It also appears on the main group page.
Figure 7.39. After you refresh your messages via the "Get messages" button, your new message appears in the list. 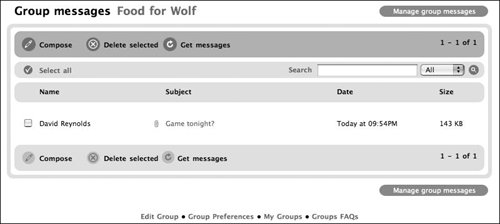
|
 Tips Tips
To send a message to your group e-mail address, address it to the e-mail address you set up when you created the group. The message will be e-mailed to all members. To delete a message, click the message's title, and then click the Delete button. The message will be removed. To reply to a message, click the message's title, and when the next page loads, check the box next to the message you want to reply to, click the Reply button, type your reply, and click Send. Off you go ...
Publishing a Group Calendar You can use iCal to post calendar events to your group's page by publishing a calendar to your .Mac account. Here's how. Create a calendar for your group, and publish it to your .Mac account. (For complete information on using iCal with your .Mac account, see Chapter 11, "Using iCal.") Load the Edit page for your group, and in the Select Calendar section choose the calendar you want to use from the pop-up menu (Figure 7.40); click Save. Figure 7.40. Choose the iCal calendar you want associated with your group from the Select Calendar pop-up menu. 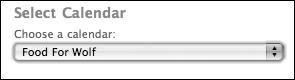
When you visit the homepage, your calendar events will show up on the group calendar. Adate with an event will be blue, and if you click it, the calendar's day will load in a new window (Figure 7.41). Simple, huh? Users can even subscribe to the group calendar with iCal from this page. Figure 7.41. When you click a day on the group calendar, a new page loads, listing all of the events for that day for your group. 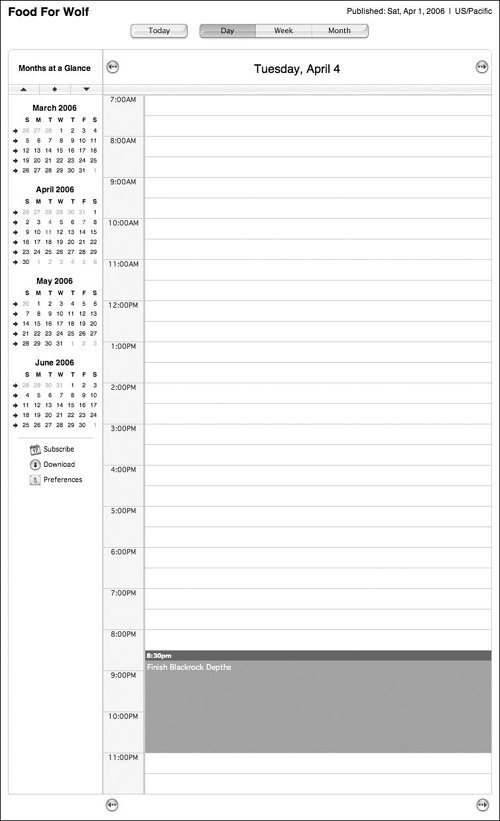
|
To Access the Group iDisk 1. | In a Web browser, go to the URL of your group (such as http://groups.mac.com/ groupname, replacing groupname with your group's short name).
You'll be presented with the login page (see Figure 7.2).
| 2. | Enter your member name and password, and click Login.
Your group's home page is loaded (see Figure 7.30).
| 3. | On the left side of the page, click the globe button to the right of the Group iDisk label.
Anew browser window opens with a login dialog (Figure 7.42).
Figure 7.42. To access your group's iDisk, you'll need to enter your .Mac member name and password, and then click Log In. 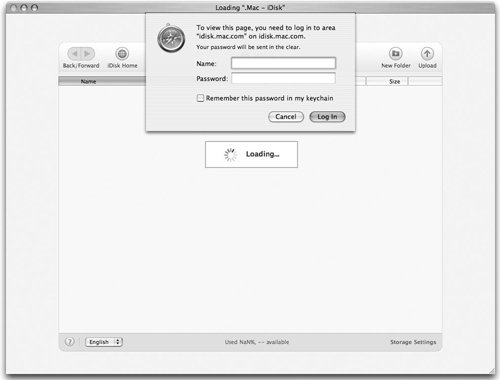
| 4. | Enter your member name and password, and click Log In.
Your group's iDisk page is loaded (Figure 7.43).
Figure 7.43. Your group iDisk page is an ideal place to share movies, pictures, or other files. 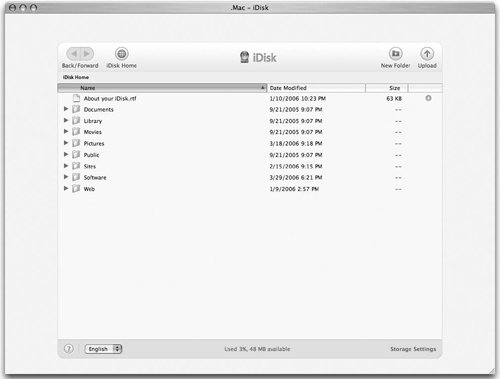
|
You can use the group's iDisk as you would your normal iDisk. See "Connecting to Your iDisk with a Browser" in Chapter 3, "Using iDisk," for complete details. To Add a Link to the Page 1. | In a Web browser, go to the URL of your group (such as http://groups.mac.com/ groupname, replacing groupname with your group's short name).
You'll be presented with the login page (see Figure 7.2).
| 2. | Enter your member name and password, and click Login.
Your group's home page is loaded (see Figure 7.30).
| 3. | In the lower left corner of the page, click the "Add a link" link.
The link expands into an area that allows you to enter a link name and URL (Figure 7.44).
Figure 7.44. The Other Links controls let you enter a new link by typing a name and URL, and then clicking Add. 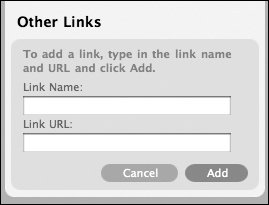
| 4. | In the Link Name field, enter a name for the link, and in the Link URL field, enter the site's URL; then click Add (Figure 7.45).
Figure 7.45. After entering a name and URL for the link to be added, click the Add button. 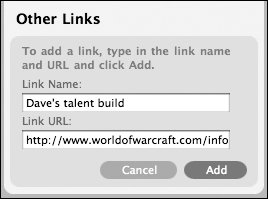
The link shows up in the Other Links section, and the "Add a link" link changes to one that reads "Edit" (Figure 7.46).
Figure 7.46. After you add a link, it appears in the Other Links section of your Group homepage, and an Edit link replaces "Add a link." 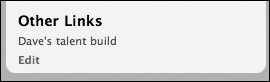
|
 Tip Tip
Calling It Quits The day may come, after you've set up and nurtured a lively .Mac group, when you feel it's time to turn management duties over to another member of the community. Or you may choose to shut down a group once its reason to exist (planning an event, for example) has gone. In either case, .Mac Group Preferences is the key to a smooth transition. To Transfer Group Ownership 1. | Log in to your .Mac account following steps 13 of "To create a group."
The list of groups you've created and that you belong to is listed.
| 2. | Click the Groups link in the navigation bar.
Your "My groups" page loads, listing all groups that you own or have joined (see Figure 7.33).
| 3. | Click the Group Preferences link at the bottom of the page.
The "Group preferences" page loads (Figure 7.48).
Figure 7.48. To delete a group or transfer ownership to another group member, use the "Group preferences" page. 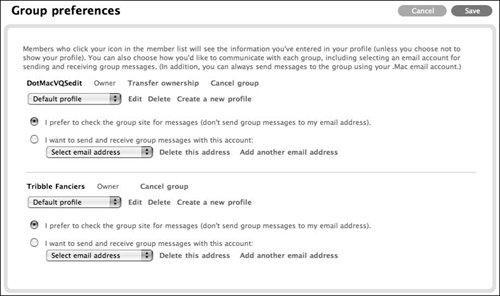
| 4. | Click the "Transfer ownership" link to the right of the name of the group you want to transfer.
Alist of all group members with full .Mac membership accounts appears.
| 5. | Click the radio button to the left of your successor's name, and then click the Send button.
|
 Tip Tip
If the "Group preferences" page doesn't show a "Transfer ownership" link next to the name of a group you own, that means no other member of that group has a paid .Mac subscription. Only paying subscribers can own groups, so you'll have to get someone to pony up before you can hand over the reins.
To Delete a Group 1. | Follow steps 13 of "To transfer group ownership" to display your "Group preferences" page (see Figure 7.48).
| 2. | Click the "Cancel group" link to the right of the name of the group you want to delete.
The cancellation-confirmation page loads, warning you that the group will be canceled, messages to it will bounce, and pages published to it will be lost (Figure 7.49).
Figure 7.49. Before you delete a page, you are warned that clicking the Yes button will remove the group, delete its files, and cause all of its messages to bounce. 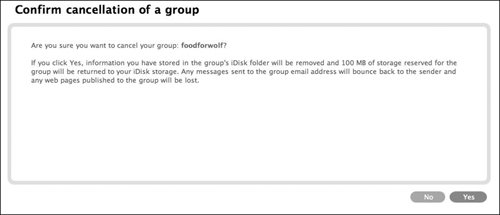
| 3. | Click Yes.
The group is deleted (Figure 7.50).
|
Figure 7.50. Once you've clicked Yes, a page loads, telling you that the group has been deleted. 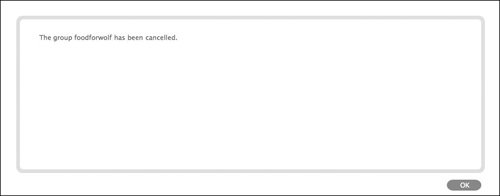
|
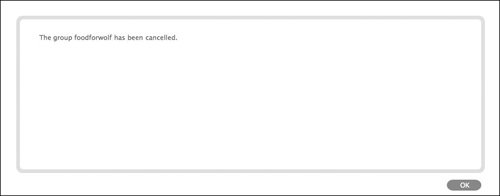
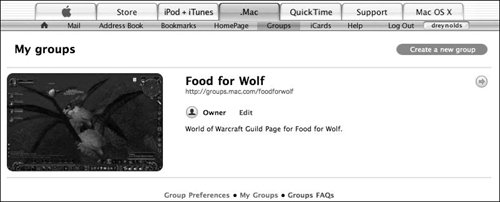
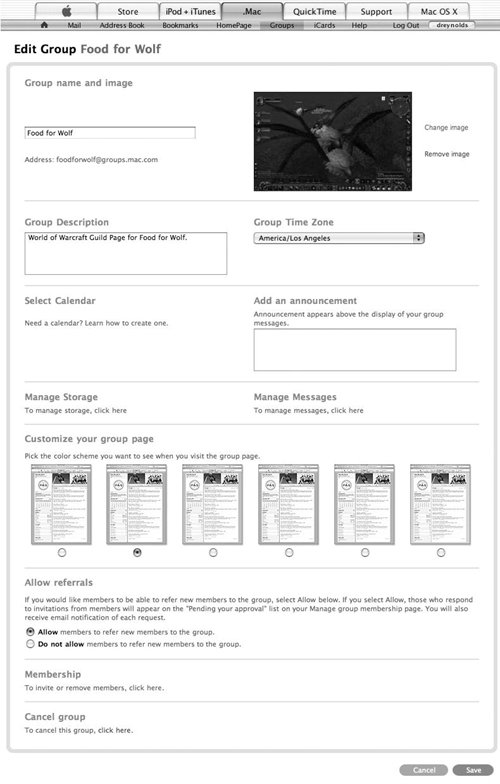
 Tip
Tip