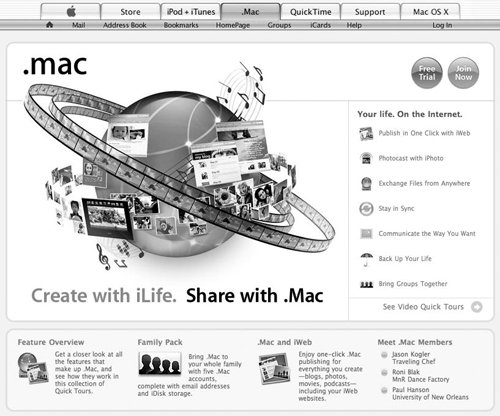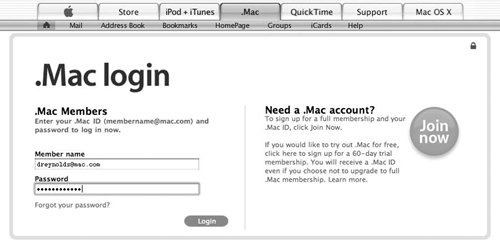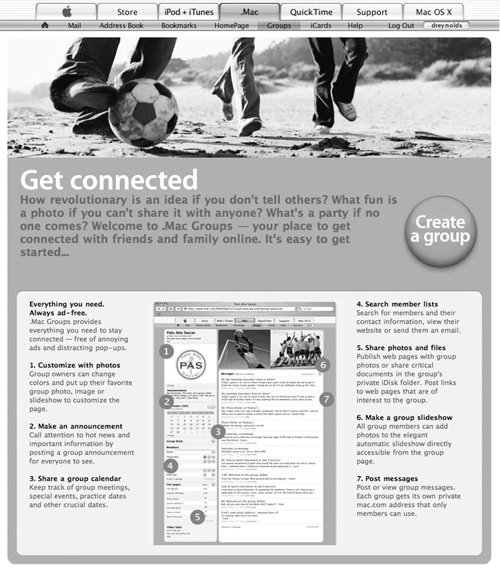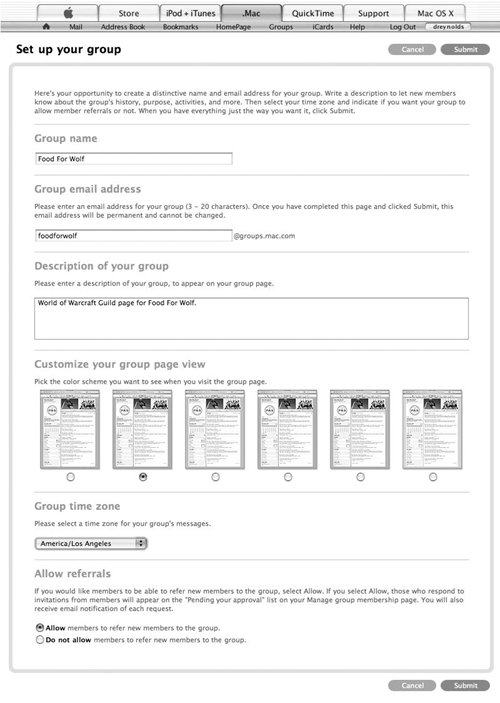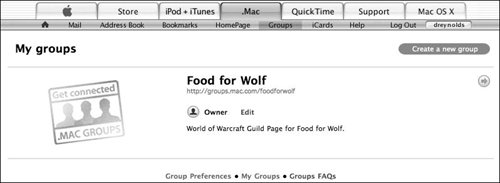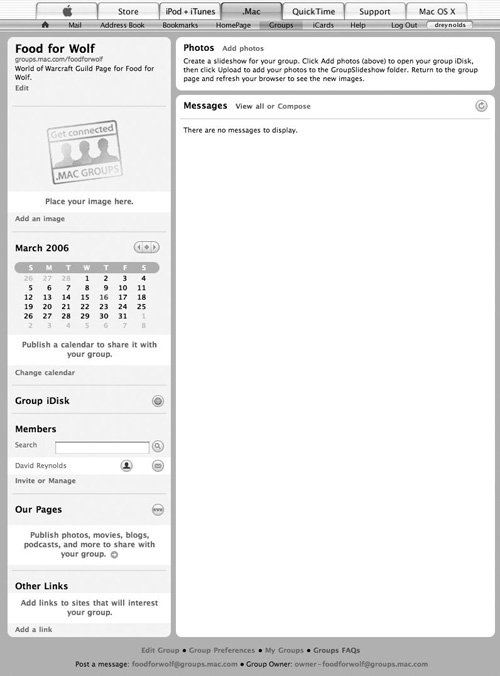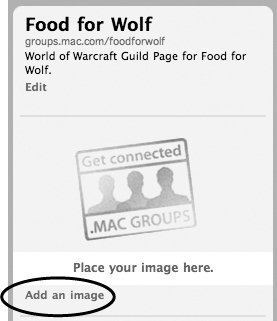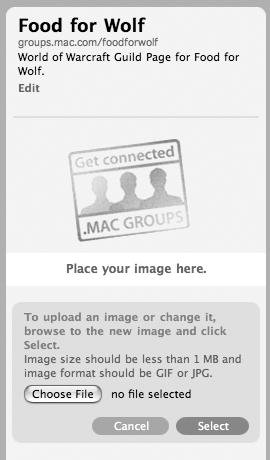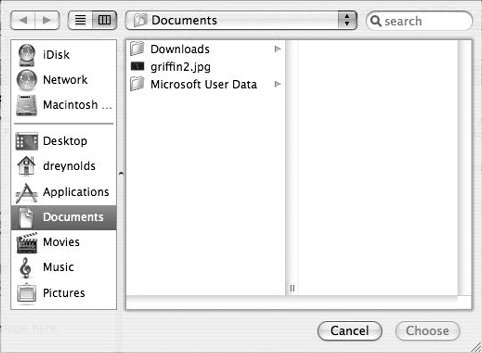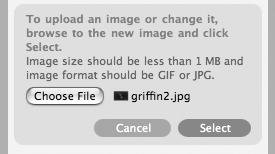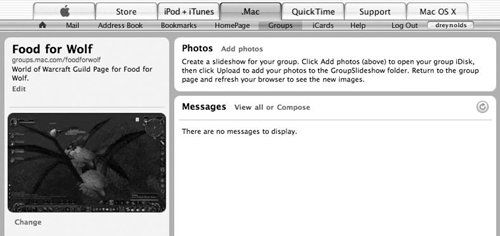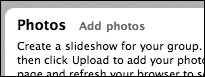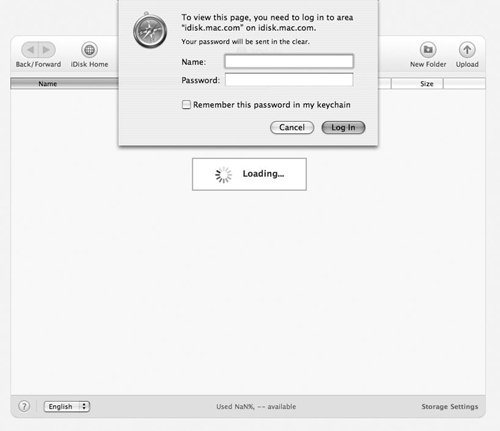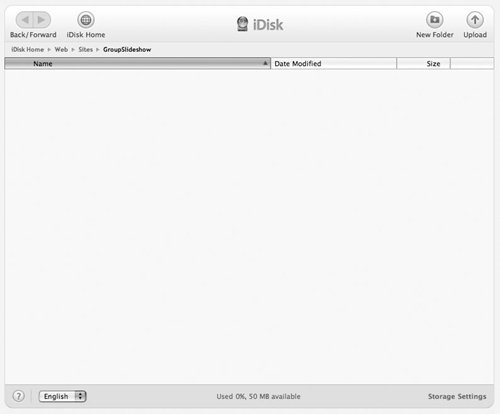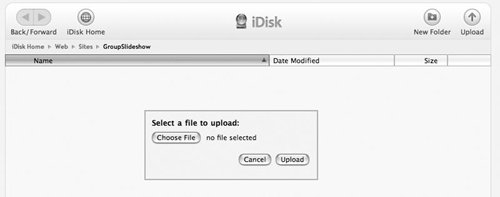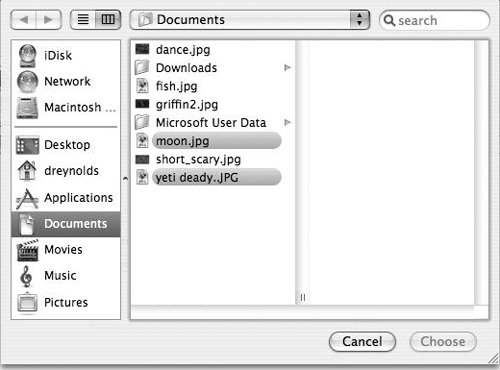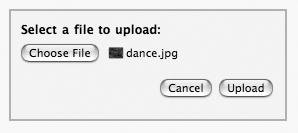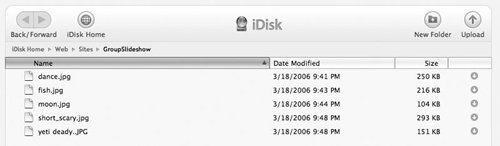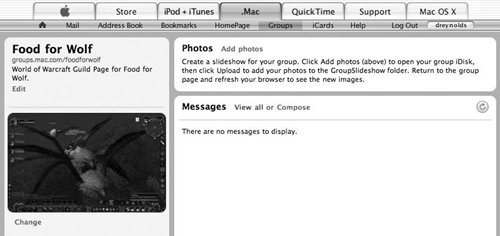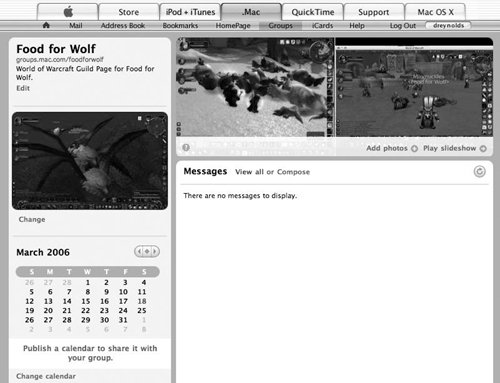| The first step in using your .Mac account to host a group site is to create it (go figure), which means you'll need to supply the following: You'll also need to pick a color scheme for your group and choose whether group members can refer others to your groupthat is, invite new recruits to sign up.  Tip Tip
To Create a Group 1. | In your Web browser, navigate to www.mac.com.
The main .Mac page loads (Figure 7.1).
Figure 7.1. The main .Mac page is what the world sees when it visits www.mac.com. 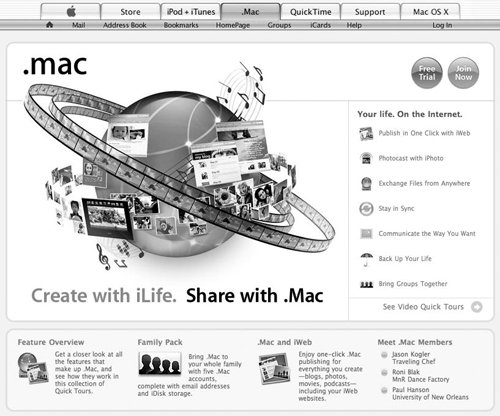
| 2. | Click the Groups link in the navigation bar.
The .Mac login page loads (Figure 7.2).
Figure 7.2. Enter your member name and password, and then click Login to log in to your .Mac account. 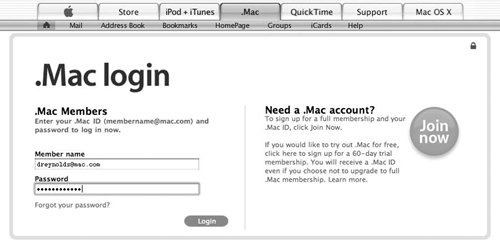
| 3. | Type your .Mac member name and password, then click Login.
The main .Mac groups page loads (Figure 7.3).
Figure 7.3. If you've logged in by clicking the Groups link and you don't have any groups, you are presented with the main .Mac groups page that describes what groups are all about. 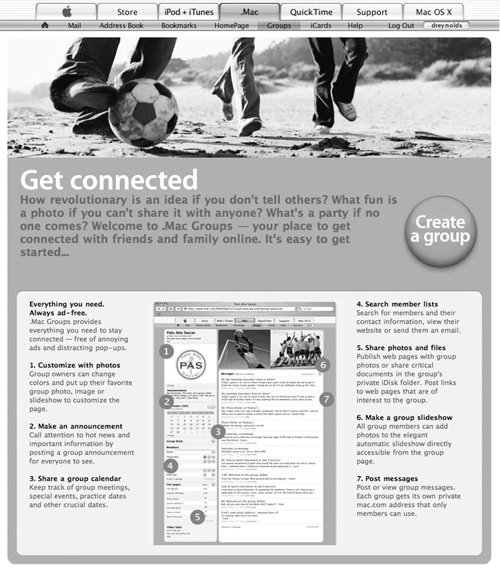
| | | 4. | Click the "Create a group" button. The "Set up your group" page loads (Figure 7.4).
Figure 7.4. On the group setup page, you can give your group a name, assign it an e-mail address, create a description, choose a color scheme, select a time zone, and decide whether or not to allow referrals. Once you've filled in all of the personal details, click the Submit button. 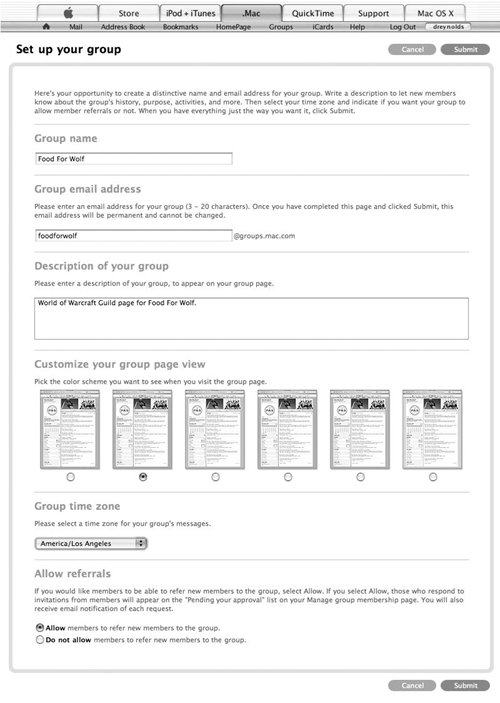
| | | 5. | Do the following:
- In the "Group name" field, type your group's name.
- In the "Group email address" field, type the e-mail address you'd like to use. Rememberthis can be done only once and can't be changed, so use care.
- In the "Description of your group" field, type a description for your group.
- In the "Customize your group page view" area, choose one of the six color schemes.
- From the "Group time zone" popup menu, select a time zone for your group's messages. This will be used to time-stamp group postings.
- In the "Allow referrals" section, click the "Allow" or "Do not allow" radio button to select whether group members can invite other people to join the group. (If you allow referrals, you, as group owner, can still approve or deny any new members.)
Click the Submit button; your group list page loads, showing your new group (Figure 7.5).
Figure 7.5. When you create a group (and before you assign an image), you'll see the generic "Get connected" graphic on your main group list page, to the left of your group's description. 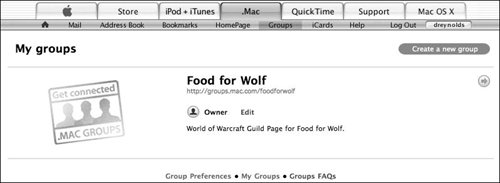
| 6. | Click the right arrow on the right side of the page, or click the URL for the group's main page, which appears under the group's title.
The group page loads the way others will see it (Figure 7.6). It's a little plain, but we can change that.
Figure 7.6. After you've created a group, its page looks a little plain. Don't worryyou can spice it up with photos and messages. 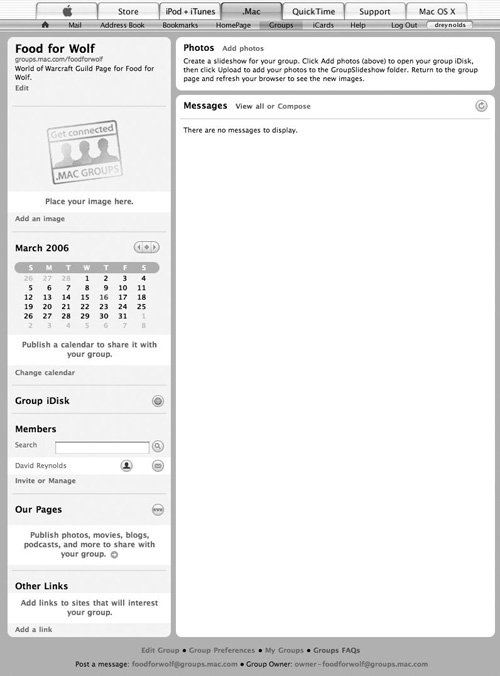
|
To Customize Your Group Page 1. | In the left column just below the generic .Mac Groups image, click the "Add an image" link (Figure 7.7).
Figure 7.7. Click the "Add an image" link to add a picture to your page. 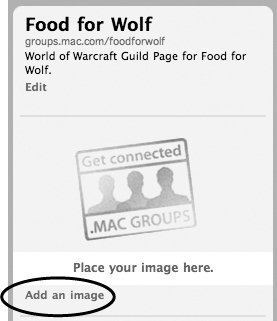
The column expands down to show controls for adding an image (Figure 7.8).
Figure 7.8. After you click the "Add an image" link, you'll see controls for uploading an image to your group. 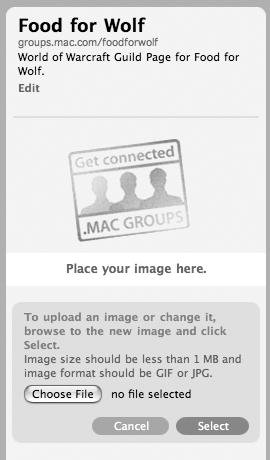
| 2. | Click the Choose File button.
A file-selection dialog slides down (Figure 7.9).
Figure 7.9. In the file-selection dialog, choose the graphic you want to upload to your group page. 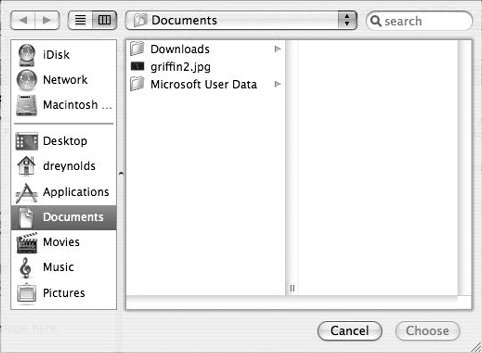
| 3. | In the file-selection dialog, navigate to the GIF or JPEG image you want to use, select it, and then click Choose.
The filename appears to the right of the Choose File button (Figure 7.10).
Figure 7.10. After you've uploaded an image to your group, its name appears to the right of the Choose File button. Click Select to continue. 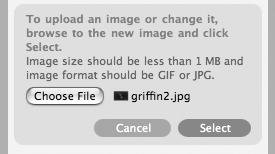
| | | 4. | Click the Select button.
The page reloads, showing the image you uploaded (Figure 7.11).
Figure 7.11. After you upload an image to your group, it appears in the upper left corner of the page. 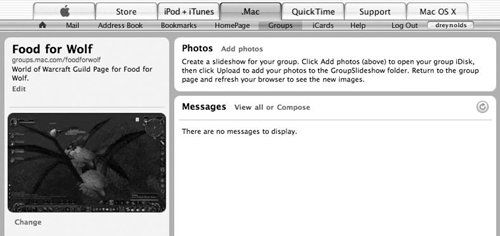
| 5. | In the Photos section of the page, click the "Add photos" link (Figure 7.12).
Figure 7.12. Click the "Add photos" link in the Photos section to upload photos to your group. 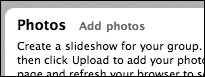
Your group iDisk page loads in a new window, and a login dialog slides down (Figure 7.13).
Figure 7.13. Before you can access your group iDisk, you have to enter your .Mac member name and password, and then click Log In to continue. 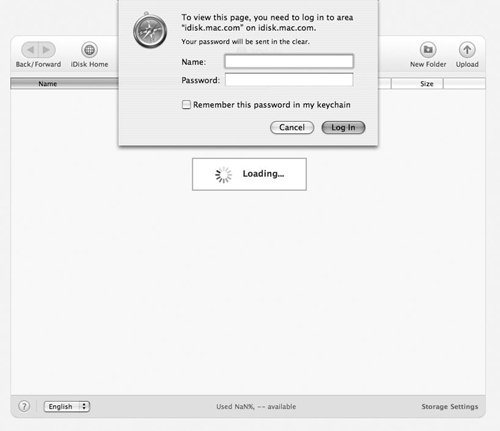
| 6. | Type your member name and password in the respective fields and click Log In.
The GroupSlideshow folder in the group iDisk page finishes loading (Figure 7.14).
Figure 7.14. Your group's slide-show folder on the group iDisk page loads, showing any files there. Since we're creating our slide show, we don't have anyyet. 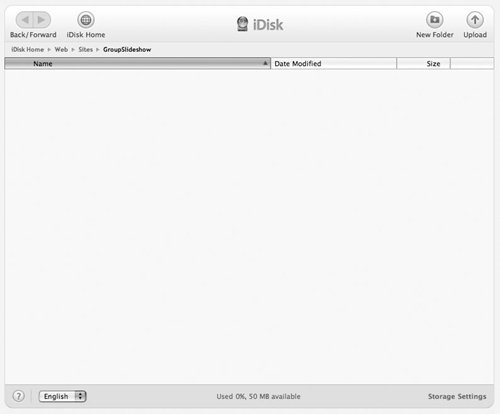
| | | 7. | In the upper right corner, click the Upload button.
A "Select a file to upload" dialog opens (Figure 7.15).
Figure 7.15. Use the "Select a file to upload" feature to upload images for your group slide show. 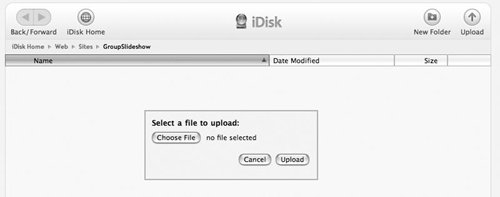
| 8. | Click the Choose File button.
A file-selection dialog slides down (Figure 7.16).
Figure 7.16. Choose the image that you want to upload for your slide show. 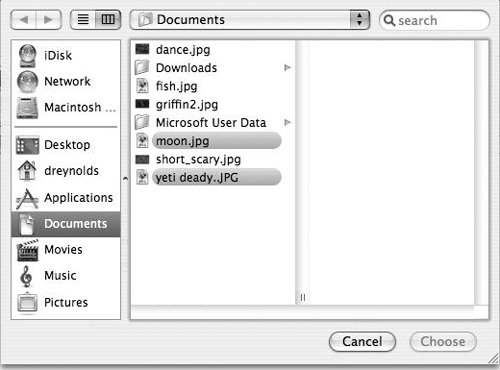
| 9. | In the file-selection dialog, navigate to the first picture that you'll be uploading to the slide show, and then click Choose.
The file's name appears to the right of the Choose File button (Figure 7.17).
Figure 7.17. After you've uploaded an image to your group's iDisk, its name appears to the right of the Choose File button. 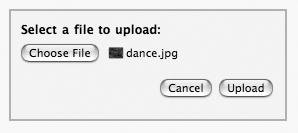
| 10. | Click the Upload button.
The picture is uploaded to the group iDisk in the GroupSlideshow folder. The page reloads showing the image (Figure 7.18).
Figure 7.18. Now that you've uploaded a file to your group's slide-show portion of the iDisk, it's listed in the iDisk window. 
| | | 11. | Repeat steps 710 for each image file (up to a total of 99) that you want to upload for your slide show.
The files are listed in the window (Figure 7.19).
Figure 7.19. Five images have been uploaded to your group's slide-show folder and are listed here. 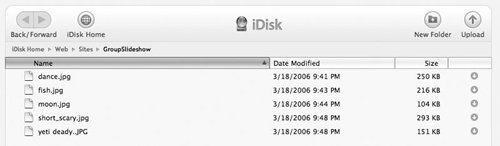
| 12. | Close the iDisk window.
You are returned to your main group window (Figure 7.20).
Figure 7.20. After you've uploaded images for your slide show, you are returned to your main group page. However, your slide show doesn't display yet. 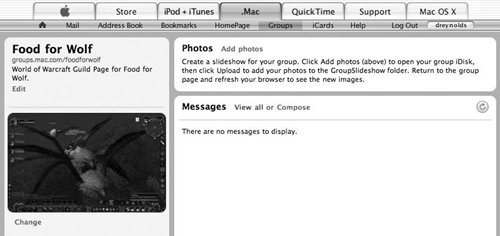
| 13. | Refresh the browser window.
Your slide show is now displayed in the upper right portion of the window (Figure 7.21).
Figure 7.21. Once you refresh your page, the images you uploaded are displayed. 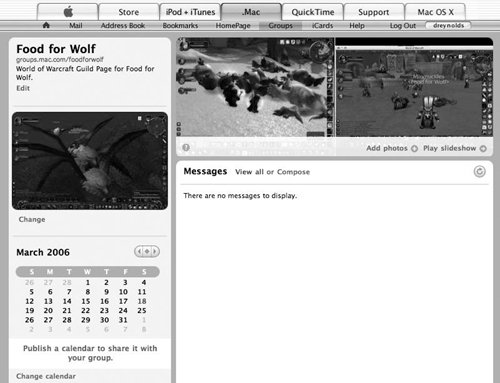
|
You've now created a group and customized the main portions of the interface.  Tips Tips
Once you've created (or joined) a group, clicking the Groups item in the .Mac navigation bar will take you to a page that lists your groups and gives you the option to set up a new group. You can bypass your .Mac page and log in to a group page directly by aiming a Web browser at the URL http://groups.mac.com/groupname, replacing groupname with the short name of your group. You can get this URL on your groups list page. When you create a group, you give it a name, often with more than one word. But that doesn't work so well for e-mail addresses and URLs. So, when you create a group name (such as My fabulous group), it gets shortened to myfabulousgroup for purposes of URLs and e-mail addresses. That's your short group name.
|
 Tip
Tip