| iWeb lets you join the monologue revolution by making it easy to post your own podcasts "radio" shows you record as digital-audio files and post to the Web, where others can subscribe to them and get them downloaded to their computers automatically. The easiest way to do this is to use GarageBand 3, a companion to iWeb in Apple's iLife '06 application suite, but unfortunately detailing how is more than we can tackle in this book. If you read The Macintosh iLife '06, by Jim Heid, you'll get a handle on it quickly. With this task, we'll assume that you've already created a podcast audio file, and that it's in your iTunes directory. 1. | Follow steps 1 and 2 of "To create and upload a Web page with iWeb."
The iWeb interface loads, showing the "Choose a template for your webpage" dialog (see Figure 5.8).
| 2. | In the dialog, choose a theme on the left (such as Black, White, or Formal), choose the Podcast template, and then click Choose (Figure 5.34).
Figure 5.34. Choose a theme for your page (on the left), click Podcast for your template, and then click Choose. 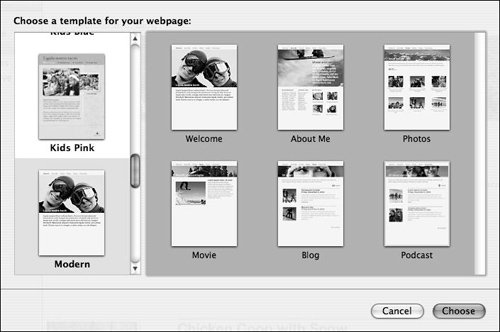
The template loads, complete with placeholder image and text (Figure 5.35).
Figure 5.35. The Podcast template contains placeholder text and images, as well as a placeholder for an audio filethe heart and soul of a podcast. 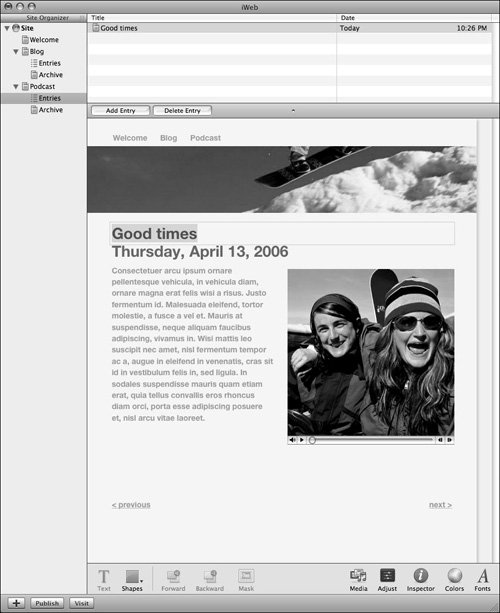
| | | 3. | Click the Media button in the lower right corner of the window (Figure 5.36).
Figure 5.36. Click the Media button to open the Media Browser. 
The Media Browser loads (Figure 5.37).
Figure 5.37. The Media Browser provides easy access to your iLife music, pictures, and movies. 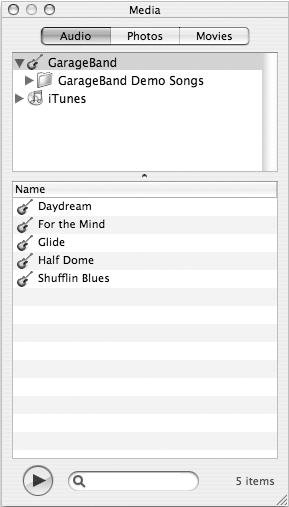
| 4. | If it's not already selected, click the Photos tab in the Media Browser window.
Your iPhoto library is displayed (Figure 5.38).
Figure 5.38. The Photos pane of the Media Browser shows your iPhoto library, complete with photo albums. 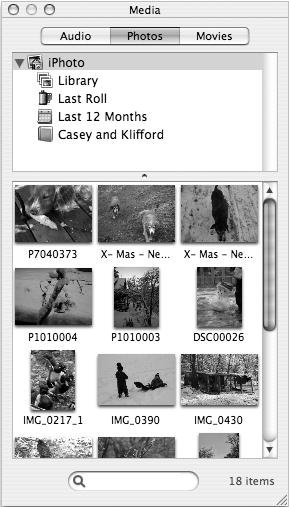
| | | 5. | Drag the picture you want to use from the Media Browser to the placeholder pictures on the iWeb page (Figure 5.39).
Figure 5.39. Drag the image you want to use as the banner for your Webcast from the Media Browser window to the placeholder banner image. 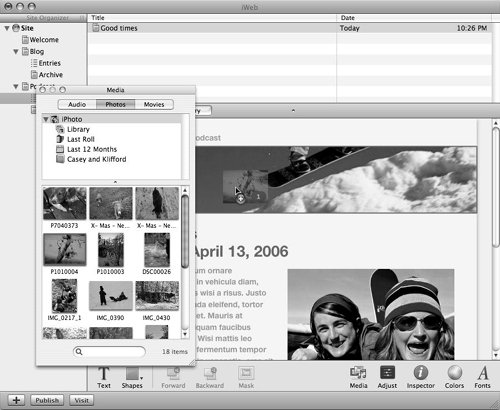
Your picture is added to the page (Figure 5.40).
Figure 5.40. When it is dragged to the iWeb page, your image replaces the placeholder banner image. 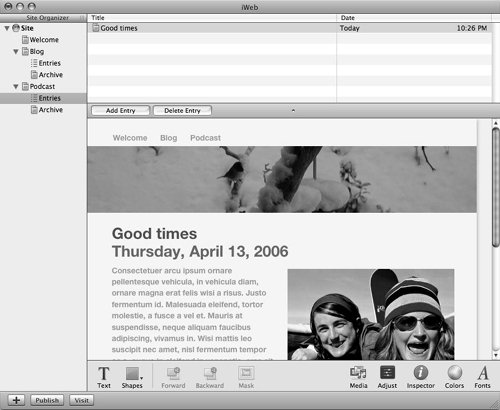
| 6. | Click the Media Browser's Audio tab.
Your GarageBand and iTunes libraries are displayed (Figure 5.41).
Figure 5.41. The Audio pane of the Media Browser shows your GarageBand creations, including podcasts, as well as your iTunes libraries and playlists. 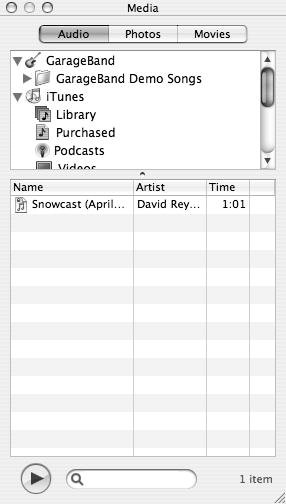
| | | 7. | Navigate to the audio file you want to use as your podcast, and drag it to the image above the audio track on the iWeb page.
The audio file is included on your podcast page (Figure 5.42).
Figure 5.42. After you drag an audio file to your page, it appears there, ready for upload (it's the audio control below the Drag Image Here area of the window). 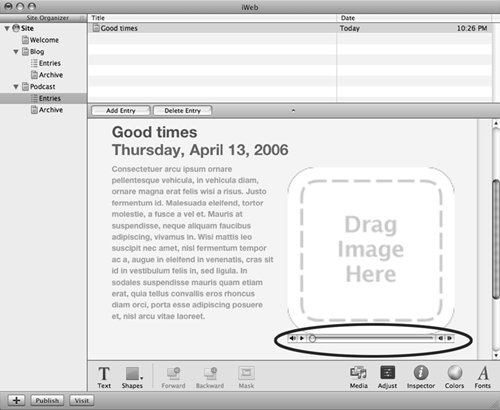
| 8. | If it's not already selected, click the Photos tab in the Media Browser window.
Your iPhoto library is displayed (see Figure 5.41).
| 9. | Drag the picture you want to use from the Media Browser to the Drag Image Here placeholder (Figure 5.43).
Figure 5.43. To add an image to your now-empty image placeholder for your podcast, simply drag the image to the place that says "Drag Image Here" simple, eh? 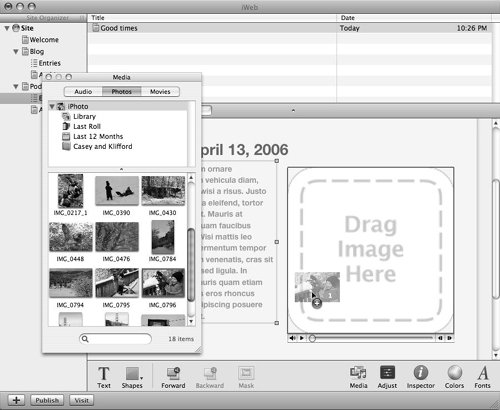
The picture is added to the page above the audio file (Figure 5.44).
Figure 5.44. The picture you drag onto the image placeholder is added to your podcast page. 
| | | 10. | Double-click the text block and type in the text for your page.
Your podcast entry is ready to go (Figure 5.45).
Figure 5.45. After updating your images, text, and audio file, you're ready to publish your page to your .Mac account. 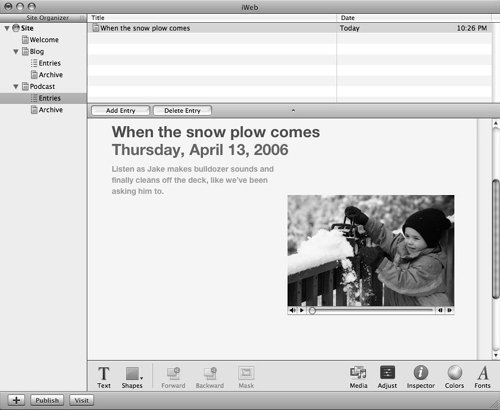
| 11. | In the Site Organizer column at the left of the window, click the Podcast item.
The main Podcast page loads (Figure 5.46).
Figure 5.46. Like a blog, your podcast has a main page that describes your general podcast, and lists podcast entries below it. 
| 12. | Repeat steps 5 and 10 for this page, customizing your main podcast page (you'll have to do this only once . . .).
Your podcast entry is uploaded to your .Mac account, the index of blog entries is updated and uploaded, the Archive page is updated and loaded, and a dialog slides down, offering three buttons: Announce, Visit Site Now, and OK (Figure 5.47).
Figure 5.47. After uploading your podcast page, you're given the option of announcing it to those who are presumably interested, visiting the podcast page, or going on about your business in iWeb. 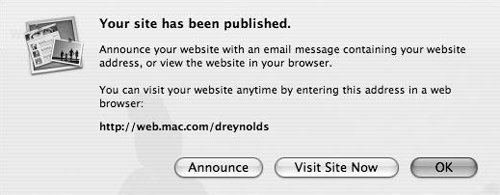
| | | 13. | In the dialog, click one of the following buttons:
Click Announce to automatically generate an e-mail message that you can send out to announce your new page and site (Figure 5.48). Figure 5.48. When you click Announce, an e-mail message is automatically generated in your preferred e-mail client. You can edit it, add e-mail addresses for the people you want to send it to, and then send it. 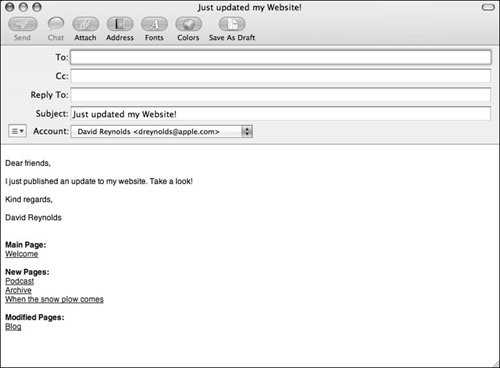 Click the Visit Site Now button to go directly to your new page (Figure 5.49). Figure 5.49. When you click Visit Site Now, your newly updated podcast index page loads in your Web browser. 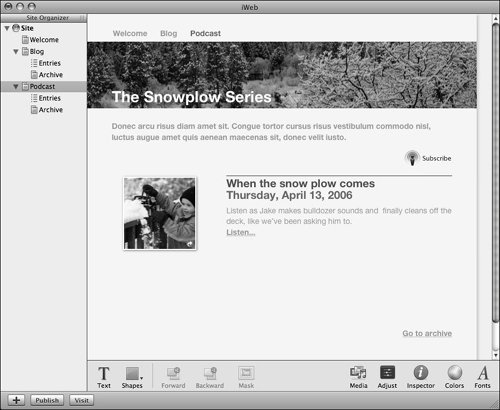 Click the OK button to return to work in iWeb (Figure 5.50). Figure 5.50. When you click OK after publishing a page, you are returned to iWeb just where you left it. 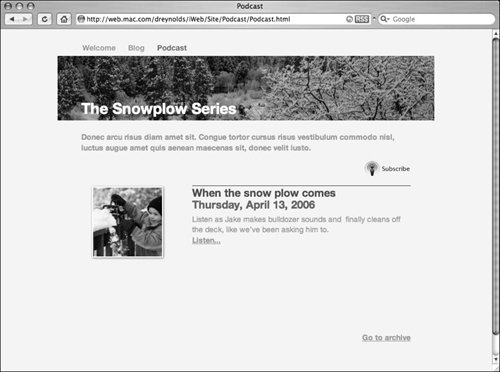
|
 Tip Tip
To submit your podcast to iTunes, choose File > Submit Podcast to iTunes, enter the requested information in the dialog that slides down, and then click Publish and Submit. This publishes the podcast to your .Mac account and submits it for publication on iTunes.
|
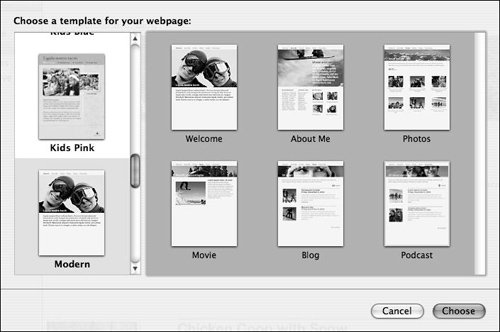
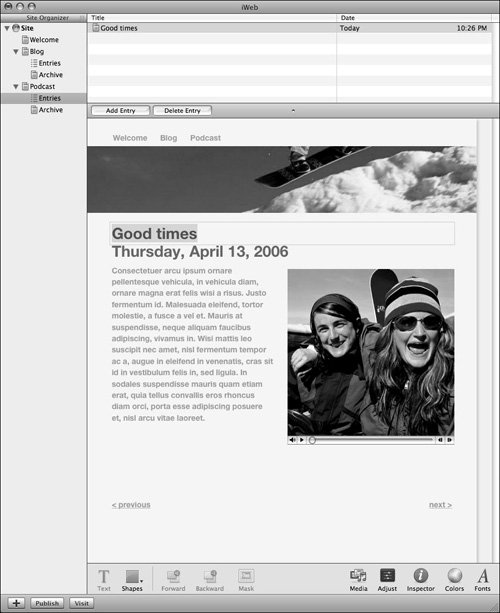

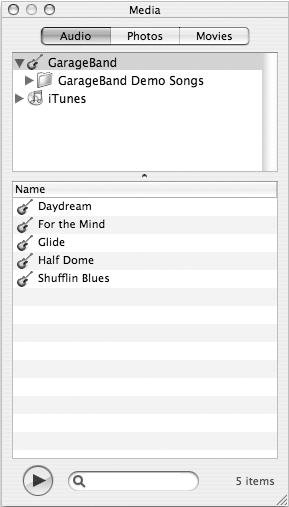
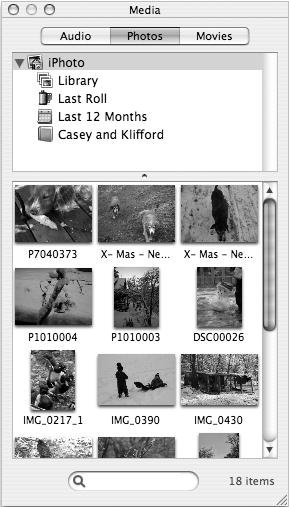
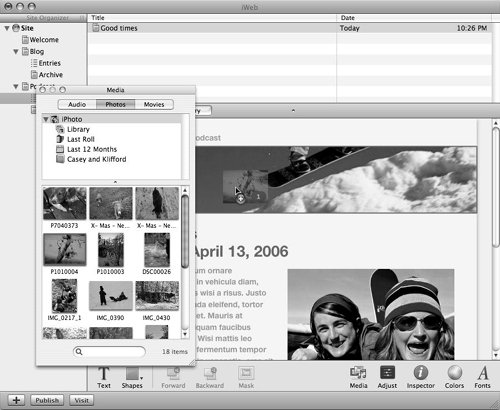
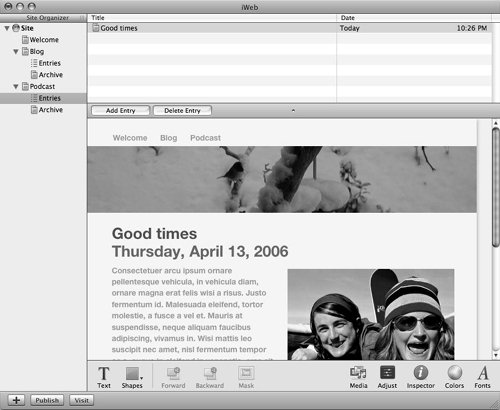
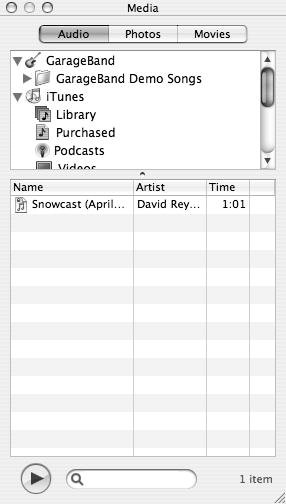
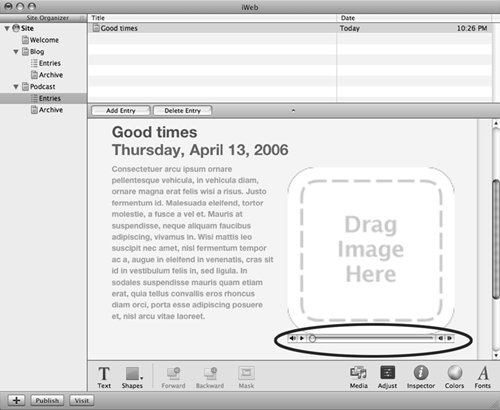
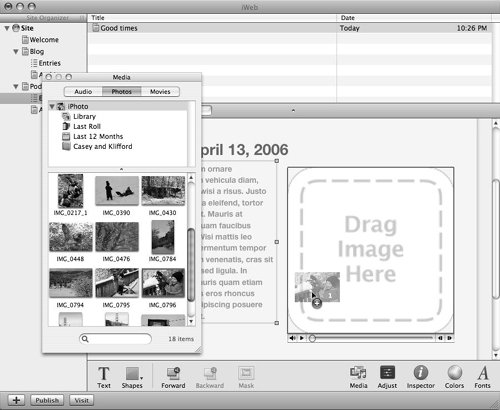

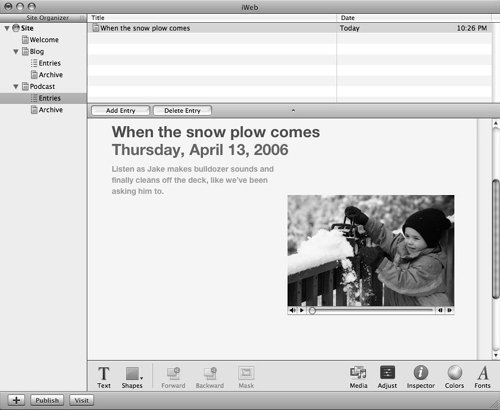

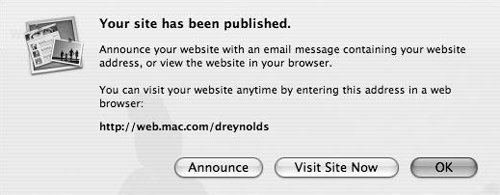
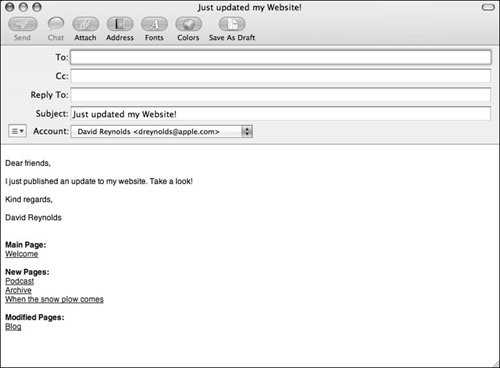
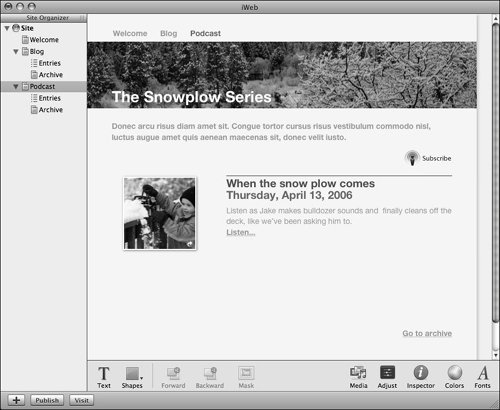
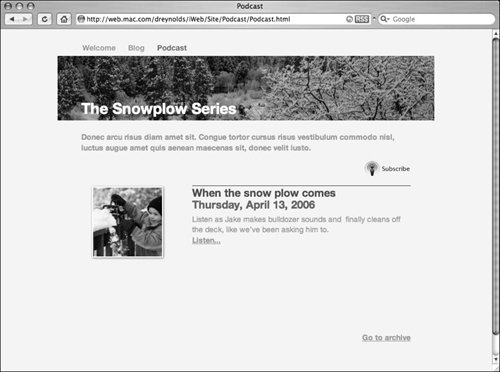
 Tip
Tip