| If you want to provide an easy way for people to download files from your iDisk's Public folder, you're in luck: HomePage includes a few file-download templates. To Create a File-Download Page 1. | Upload the files you want to share to your iDisk's Public folder.
| 2. | Using a Web browser, go to www.mac.com and log in to your .Mac account.
The main .Mac members' page loads.
| 3. | Click the HomePage link.
The main HomePage page loads.
| 4. | On the lower left side of the page, click the File Sharing tab.
The File Sharing templates load (Figure 4.37). There are two types of templates here: My Downloads templates and iDisk Public Folder templates. The My Downloads templates allow you to offer downloads of specific files, anywhere on your iDisk; the iDisk Public Folder templates list the files in your iDisk's Public folder.
Figure 4.37. To begin creating a file-download page, click the File Sharing template that you want to use. 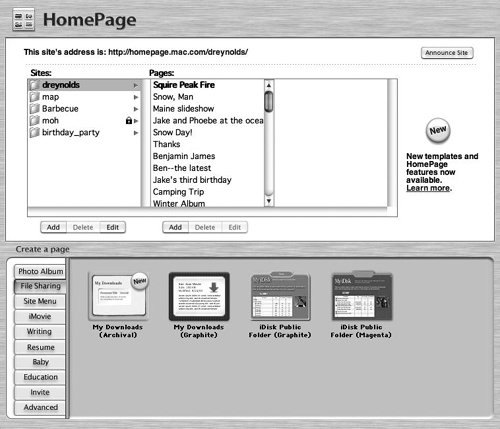
| 5. | Click the File Sharing template that you want to use.
The "Edit your page" page loads for the selected template. What you do next depends on whether you chose a My Downloads template or an iDisk Public Folder template.
| | | 6. | If you chose a My Downloads template, do the following (Figure 4.38):
In the field at the top of the page, type a name for your Web page, which will serve as the page's link and appear at the top of your central .Mac homepage. Type a few sentences that describe your page. This text will appear below the page's title at the top of your Web page. In the document title field, type a title for the first file that you're making available as a download. If you want the file's size to be displayed on the page, check the Show box to the right of the word Size. In the description text box, write a brief description of the file. To choose an image for the downloadable file's thumbnail from your iDisk, click the Choose button. Click the "Choose file" button and navigate to the file you'll be offering for download from your iDisk's Movies, Pictures, Public, Sites, or Music folder. To add files to a My Downloads page, click the plus (+) button to the right of the file-description area and repeat these steps for the new file. If you have multiple file-description areas on a download page, you can rearrange them by dragging them around by the crossed vertical-and-horizontal-arrow handles in their upper-right corners.
Figure 4.38. If you've chosen a My Downloads template, enter a page title and a brief description, choose an image, and choose a file to be downloaded. 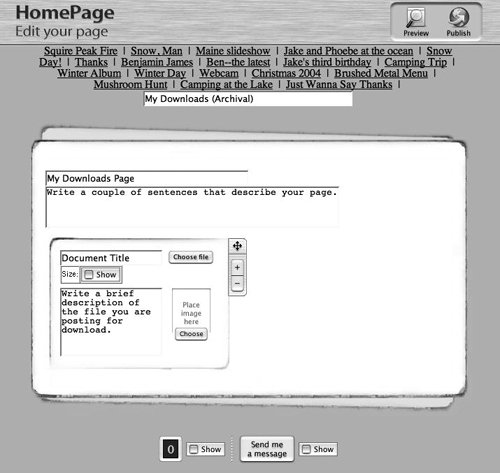
| 7. | If you chose an iDisk Public Folder template, do the following (Figure 4.39):
In the first field at the top of the page, type a name for your Web page, which will serve as the page's link and appear at the top of your central .Mac homepage. In the description field, type a description of the contents of your folder.
Figure 4.39. If you've chosen an iDisk Public Folder template, enter a page title and a brief description for your page. 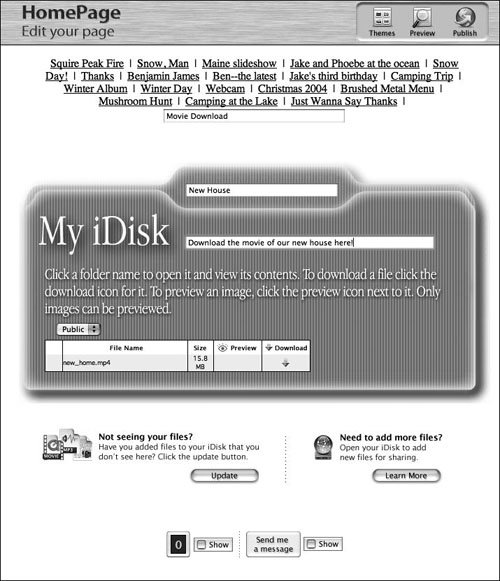
| | | 8. | If you want a hit counter, check the Show box to the right of the number 0 at the bottom of the page.
| 9. | If you want to include a "Send me a message" button (which viewers can use to send you an e-mail message), check the Show box to the right of the "Send me a message" button.
| 10. | To see what the page will look like before you publish it, click Preview.
A preview of the page loads (Figure 4.40).
Figure 4.40. After you click the Preview button, the page loads as others would see itgiving you the opportunity to make any needed last-minute changes. 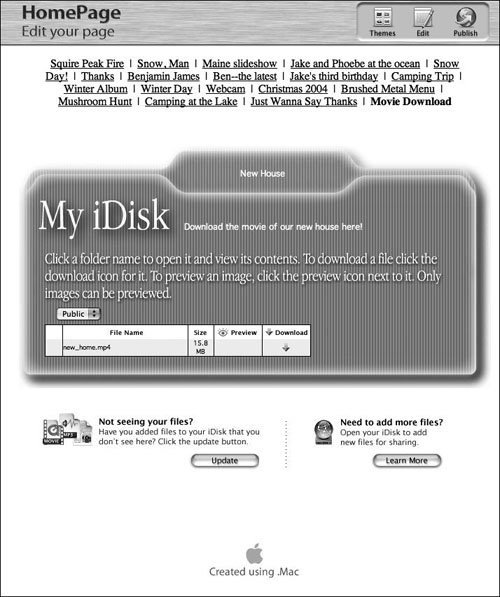
| 11. | If you need to make changes, click Edit. If you're satisfied with how it looks, click Publish.
A Congratulations page loads, displaying the download page's URL and giving you the opportunity to send an iCard announcing the new page (Figure 4.41).
Figure 4.41. When you've published your File Sharing page, you're given the page's URL and the opportunity to send an iCard announcing it. 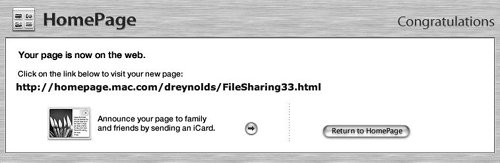
|
 Tips Tips
If files that you know are in your Public folder aren't appearing in your Public Folder Web-page list, click the Refresh button to see if you can make them appear. To make sure that everyoneregardless of operating systemcan work with your files, use care when naming your files. If you stick to uppercase letters, lowercase letters, numbers, hyphens, and underscore characters only (this means no spaces), you ought to be fine. And don't delete filename extensions (such as .jpg or .doc). My Downloads templates let you specify files from any folder on your iDisk, so they don't require you to place download files in the Public folder. To remove a file from a My Downloads page, click the minus () button to the right of its description area.
|
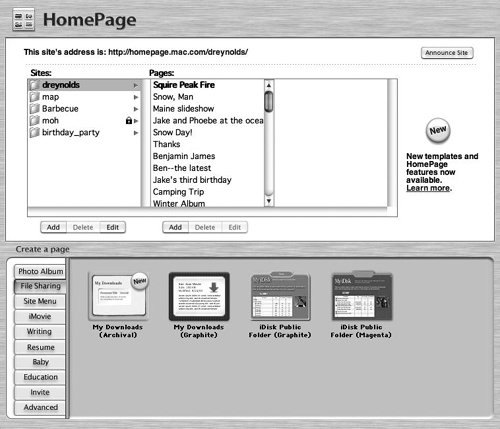
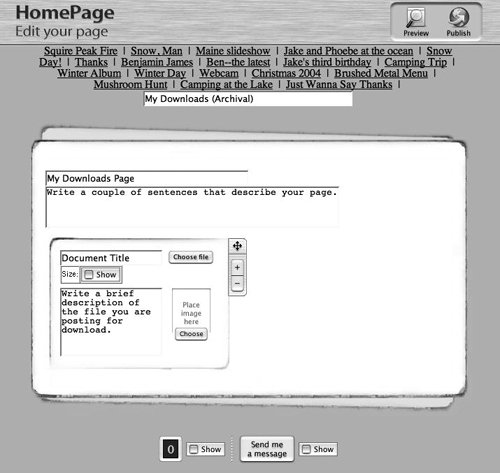
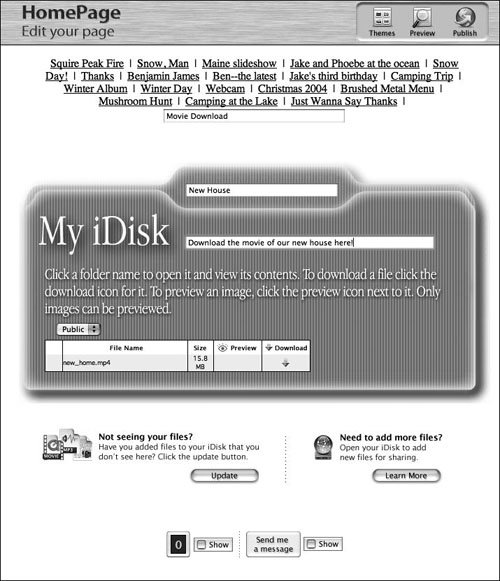
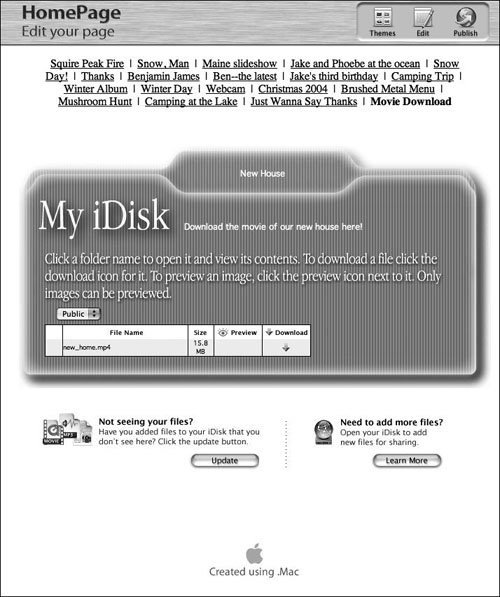
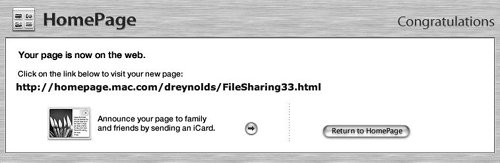
 Tips
Tips