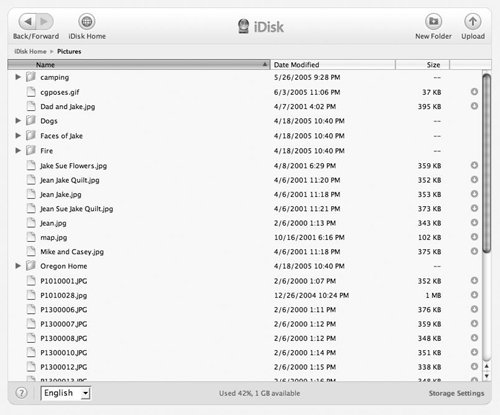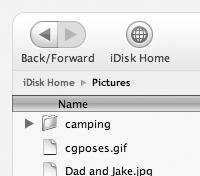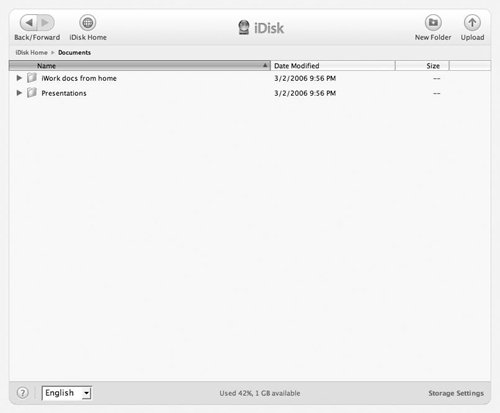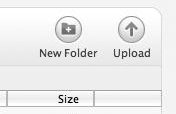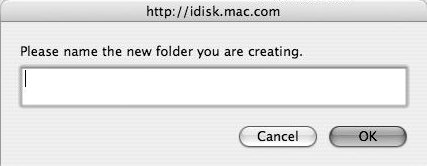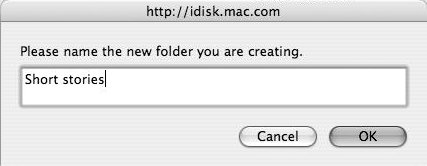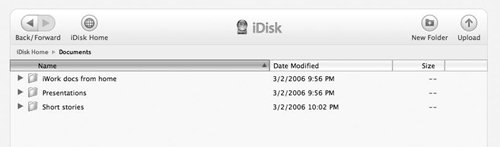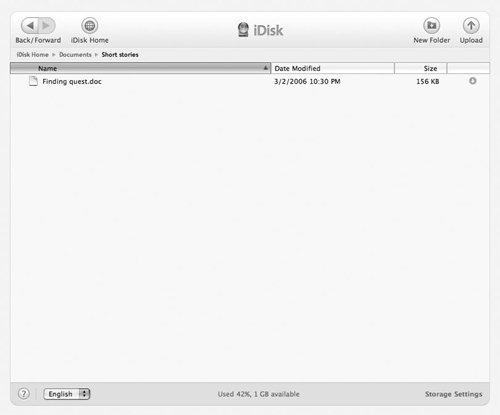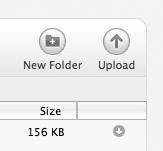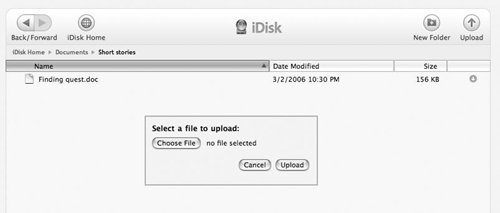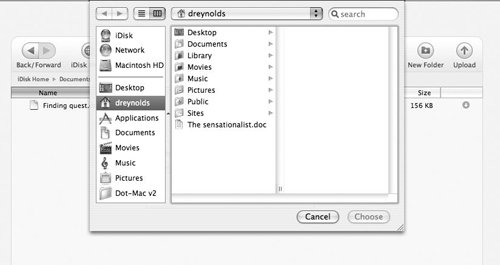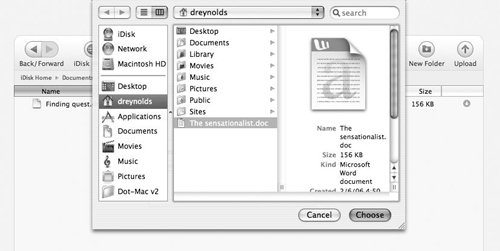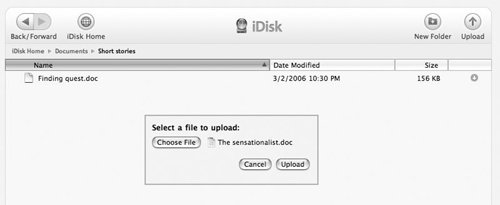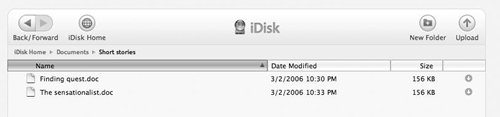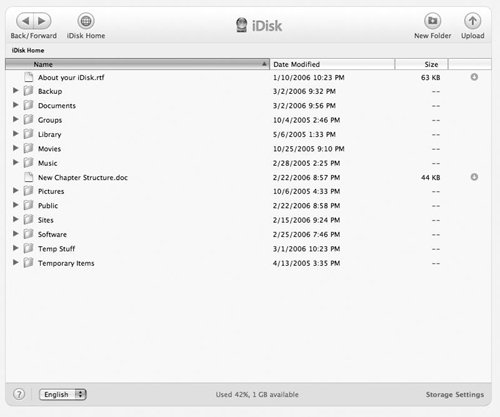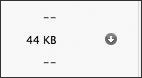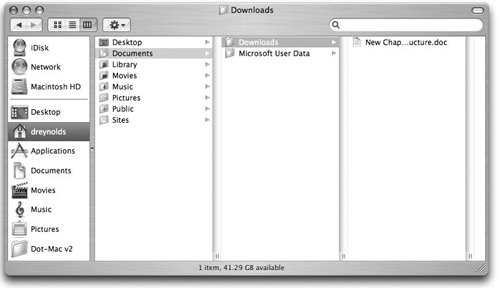| Thanks to a .Mac update from January 2006, you can access and download files from your iDisk using nothing but a Web browser and your childlike charm. This is a great alternative for the times when you don't want to mount your iDisk as a network volume. Web browsers are easy to come by, and you might not want to mount the iDisk in Mac OS X or bother with downloading iDisk software for Windows. To connect to your iDisk with a Web browser, you'll need to use Safari 2.0.2 or later or Firefox 1.0.4 or later (on a Mac), or Internet Explorer 6 or later or Firefox 1.0.4 or later (on Windows). To Connect to iDisk using a Web Browser 1. | Using a Web browser, go to www.mac.com.
The main .Mac page loads (Figure 3.36).
Figure 3.36. The main .Mac page prior to when you log in gives all kinds of basic information about .Mac. 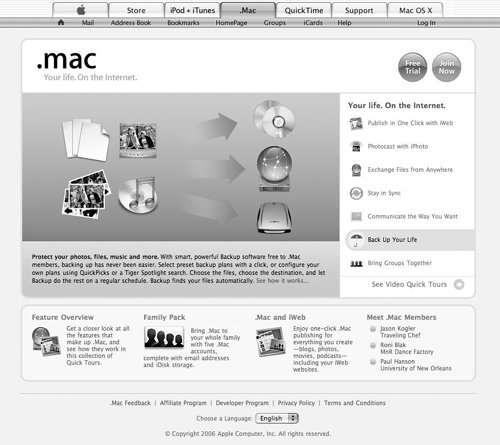
| 2. | Click the Log In button in the upper right corner of the page.
The .Mac login page loads (Figure 3.37).
Figure 3.37. Type your member name and password in the .Mac login page, and then click Login. 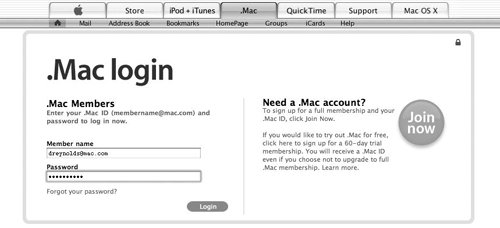
| | | 3. | In the "Member name" and Password fields, type your .Mac member name and password, and then click the Login button. The main .Mac page reloads, only this time you're logged in (Figure 3.38).
Figure 3.38. Once you've logged in to .Mac, the main .Mac page loads, chock full of useful information. 
| | | 4. | On the left side of the page, click the iDisk link (about halfway down) (Figure 3.39).
Figure 3.39. Click the iDisk link on the left side of the page to view your iDisk contents in a browser window. 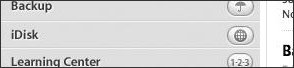
Alogin sheet slides down asking for your member name and password again (Figure 3.40).
Figure 3.40. Sometimesbut not alwaysyou will be asked to enter your member name and password again before your iDisk loads in the browser window. (If you've just logged into your iDisk, you won't be asked to verify again.) 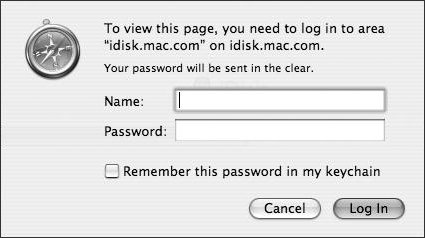
| | | 5. | Enter your .Mac member name and password in the Name and Password fields, and then click Log In (if asked).
Your iDisk page loads, showing all of the files and folders there (Figure 3.41).
Figure 3.41. This Web page looks and works a lot like a Finder window in list mode, and it lists the contents of your iDisk. 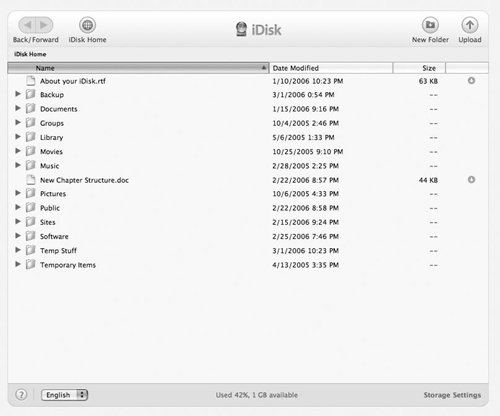
|
 Tip Tip
Using iDisk Utility on a Mac If you're using a version of Mac OS X that's earlier than Mac OS X v10.3, you should consider downloading and using Apple's iDisk Utility (which you can find on the Member Central download page after you log in to your .Mac account). This gem of a utility lets you passwordprotect your Public folder and make it accessible to others for uploading. You can also use the utility to see how much space you have left on your iDisk, as well as to open other members' iDisks or Public folders. Although you can use the utility if you're running Mac OS X v10.3 or later, there's no real need to, since all of the features are already built into the OS. |
To List a Folder's Contents on your iDisk using a Web Browser 1. | Follow steps 15 from "To connect to iDisk using a Web browser."
Your iDisk page loads, showing all of the files and folders there (see Figure 3.41). This view of your iDisk works like a Finder window in list view, complete with disclosure triangles to the left of folders.
| 2. | Click the disclosure triangle to the left of the folder you want to open.
The contents of that folder are listed below it (Figure 3.42).
Figure 3.42. A clicked disclosure triangle turns point-downward when its folder's contents are listed; in this case, the contents are just one file. 
| 3. | Click the triangle again.
The folder returns to its closed state.
|
 Tips Tips
To return to the root level of your iDisk, click the iDisk Home button at the top of the window. You can always see where you are on your iDisk by glancing at the path that appears below the Back/Forward buttons at the top of the page.
To Open a Folder on Your iDisk using a Web Browser 1. | Follow steps 15 from "To connect to iDisk using a Web browser."
Your iDisk page loads, showing all of the files and folders there (see Figure 3.41). This view of your iDisk works like a Finder window in list view.
| 2. | Double-click the folder you want to open. The window reloads, listing the folder's contents (Figure 3.43).
Figure 3.43. After you double-click a folder icon, the contents of that folder are listed in the windowin this case, the contents of the Pictures folder. 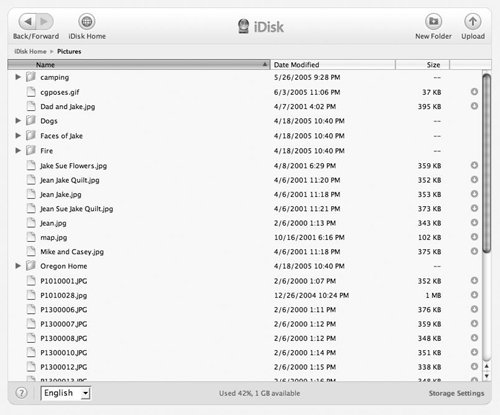
| 3. | Click the Back button at the top of the page (Figure 3.44).
Figure 3.44. When clicked, the Back button at the top of the page takes you back to the folder you previously opened. 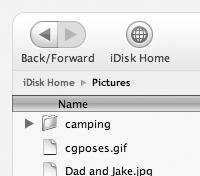
The window reloads and the original folder's contents are listedyou've just moved back up one level on your iDisk (see Figure 3.44).
|
To Create a Folder on Your iDisk using a Web Browser 1. | Follow steps 15 from "To connect to iDisk using a Web browser."
Your iDisk page loads, showing all of the files and folders there (see Figure 3.41). This view of your iDisk works like a Finder window in list view.
| 2. | Navigate to the location on your iDisk where you want to create the folder (see "To open a folder on your iDisk using a Web browser") (Figure 3.45).
Figure 3.45. The folder that's currently displayed is where new folders will appear. 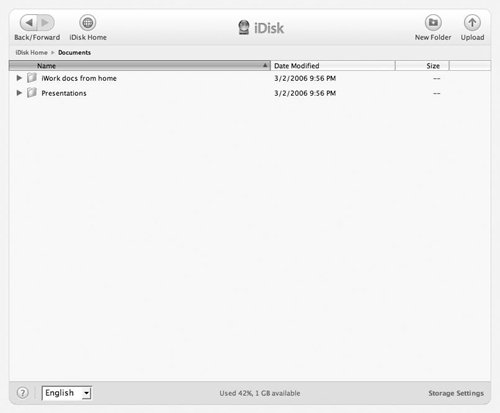
The window loads with the location where you'll be creating a folder.
| | | 3. | Click the New Folder button in the upper right corner of the page (Figure 3.46).
Figure 3.46. Click the New Folder button in the upper-right corner to create a new folder on your iDisk. 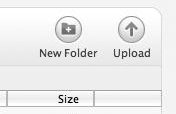
A dialog opens, asking for the name of the new folder (Figure 3.47).
Figure 3.47. Type the name of the folder you're creating in the dialog that appears. 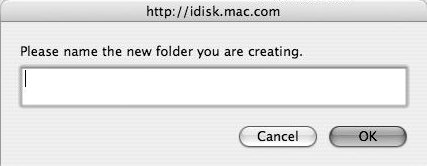
| 4. | Type the folder's name and click the OK button (Figure 3.48).
Figure 3.48. Type the name of the folder and click OK. 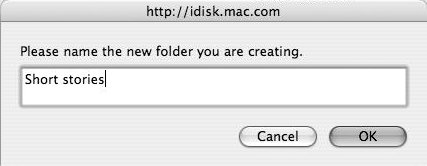
The new folder appears in your iDisk file and folder list (Figure 3.49).
Figure 3.49. The iDisk page reloads, and the new folder appears in the list. 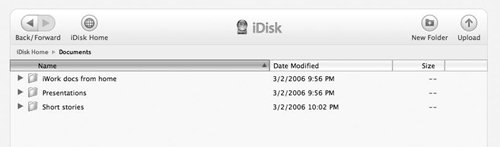
|
To Upload a File to Your iDisk using a Web Browser 1. | Follow steps 15 from "To connect to iDisk using a Web browser."
Your iDisk page loads, showing all of the files and folders there (see Figure 3.41). This view of your iDisk works like a Finder window in list view.
| 2. | Navigate to the location on your iDisk where you want to upload the file (see "To open a folder on your iDisk using a Web browser") (Figure 3.50).
Figure 3.50. Uploaded files will be stored in the folder that's currently listed in the browser window. 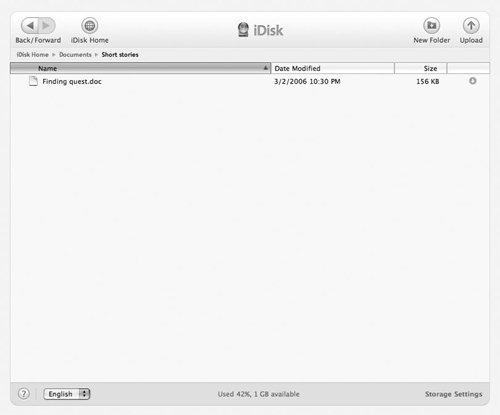
The window loads with the location where you'll be uploading the file.
| 3. | Click the Upload button in the upper right corner of the page (Figure 3.51).
Figure 3.51. Click the Upload button to begin the process of copying a file to your iDisk. 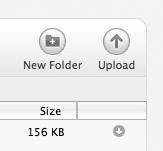
A dialog opens with the message, "Select a file to upload" (Figure 3.52).
Figure 3.52. After you click Upload, the "Select a file to upload" dialog appears in your iDisk window. Click Choose File to proceed. 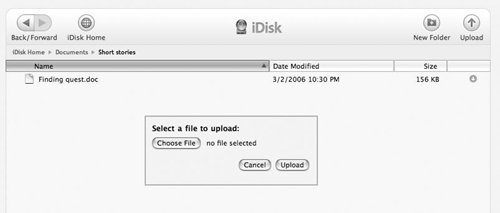
| | | 4. | Click the Choose File button.
A file-selection dialog appears (Figure 3.53)
Figure 3.53. Navigate to the folder that contains the file you want to upload. 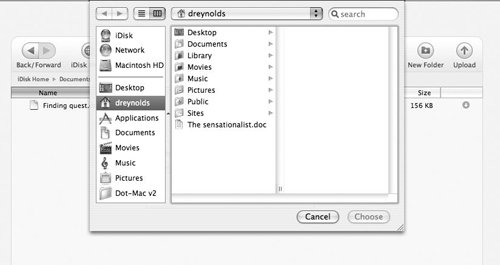
| 5. | In the file-selection dialog, navigate to the file you want to upload and click Choose (Figure 3.54).
Figure 3.54. Select the file you want to upload, and click Choose. 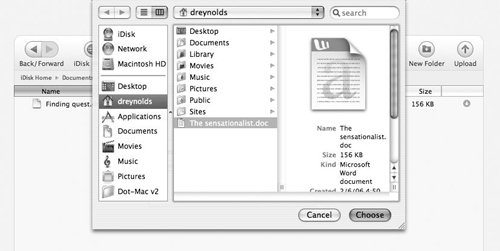
The filename appears to the right of the Choose File button (Figure 3.55).
Figure 3.55. Once you've selected the file to upload, its name appears in the "Select a file to upload" dialog. Click Upload to copy it to your iDisk. 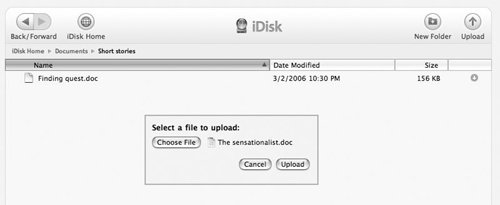
| 6. | Click the Upload button.
The file is uploaded to your iDisk, and the window reloads, showing the file in the list (Figure 3.56)
Figure 3.56. Once uploaded, the file appears in the file list. 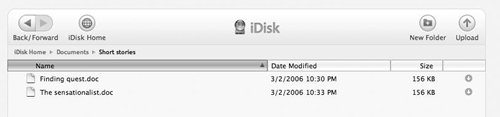
|
To Download a File from Your iDisk using a Web Browser 1. | Follow steps 15 from "To connect to iDisk using a Web browser."
Your iDisk page loads, showing all of the files and folders there (see Figure 3.41). This view of your iDisk works like a Finder window in list view.
| 2. | Navigate to the file you want to download (see "To open a folder on your iDisk using a Web browser").
The window loads, listing the file to be downloaded (Figure 3.57).
Figure 3.57. You can download files (but not folders) from the currently loaded iDisk folder. 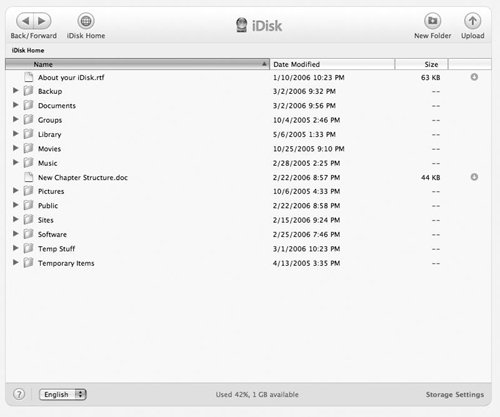
| 3. | Click the download arrow to the right of the file size (Figure 3.58).
Figure 3.58. Click the download arrow to the right of the file's size to download the file. 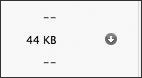
The file downloads to your computer's disk in the location where files are normally downloaded (Figure 3.59).
Figure 3.59. The downloaded file appears in the folder where files normally appear when downloaded. 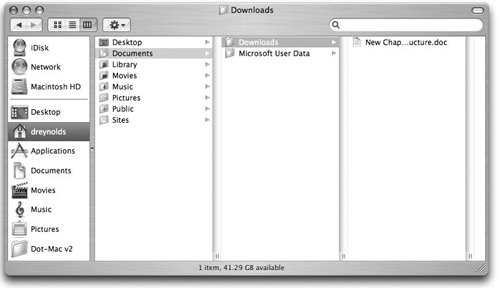
|
 Tip Tip
When this method is used to download a file that a Web browser can open (such as a JPEG image or HTML file), the file will load in a new browser window instead of downloading to your disk. To actually download the file once it's loaded in the new window, use any method you would normally use to download a file in a windowdrag an image to your desktop, or save a movie or sound file using the control in the QuickTime movie player bar.
|
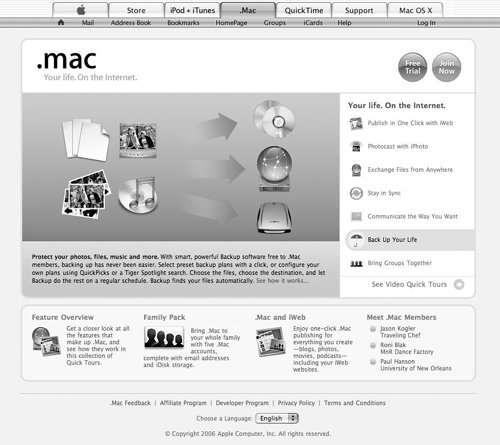
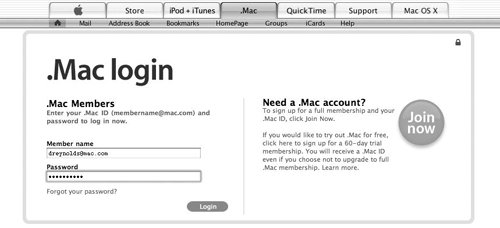

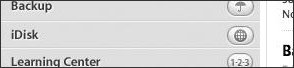
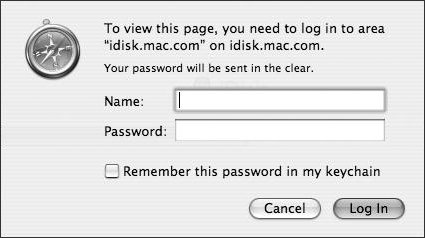
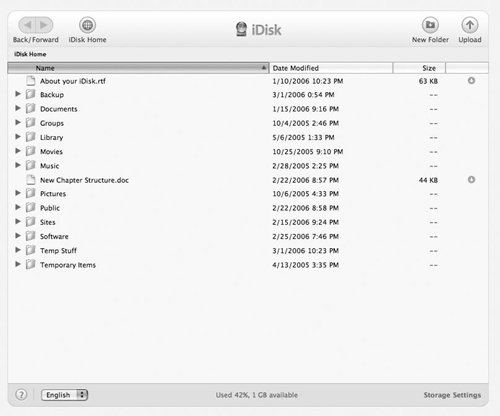
 Tip
Tip