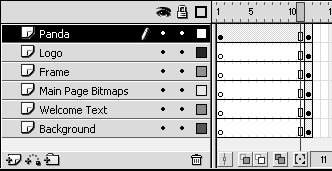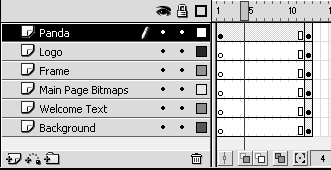Extending Still Images
| I l @ ve RuBoard |
| Once you've added some content to your movie, you might want the content to appear on the stage for more than just a split second. You can add content to a keyframe, and extend the time that it's displayed on the stage, by adding frames after it. Inserting a frame does not change the animation in a layer; it only extends the animation for a longer period. The contents of the frame that you just added are identical to those of the preceding frame in the same layer.
|
| I l @ ve RuBoard |
EAN: 2147483647
Pages: 115