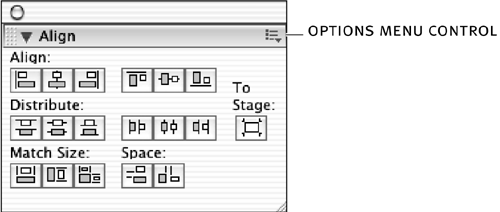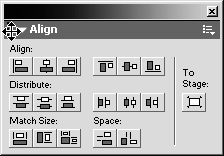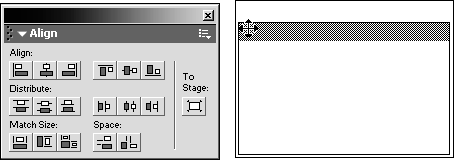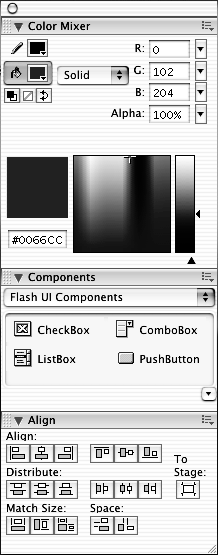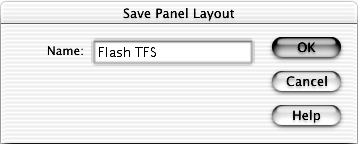| Flash MX organizes many of its tools and commands in panels, similar to the palettes in other programs. Panels contain tools that allow you to view, organize, and modify elements in a movie. You can show, hide, and resize panels as you work. You can even combine or dock panels to make it easier to work in Flash. Unlike dialog boxes and windows , panels can remain on the screen while you work so you can easily use them to modify elements in your movie. In the following exercise, you will arrange the panels and then save your custom panel layout to use later. -
Close the Color Swatches and Answers panels. You can close a panel by clicking on the Options menu control in the top right corner of the panel's title bar and choosing Close Panel. If any panel is collapsed , and the Options menu control doesn't appear, click once in the title bar to expand the panel and reveal the control. TIP You can also close a panel by Right-clicking (Windows) or Control-clicking (Macintosh) on the title of the panel and choosing Close Panel from the menu. You don't need to use these panels right now, so it's safe to close them. If you need to use any of the panels later, you can find them in the Window menu. Just choose Window > Answers to open the Answers panel, or choose Window > Color Swatches to open the Color Swatches panel. -
Choose Window > Align to open the Align panel. 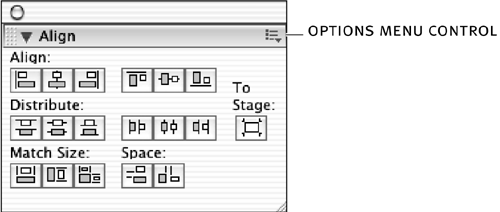 TIP You can also open the Align panel by pressing Ctrl+K (Windows) or Command+K (Macintosh). When you open the Align panel from the Window menu, notice that there are quite a few options in this section of the menumost of them are for other panels. You will use many of the panels in this menu in later lessons. -
Click the left side of the Align panel's title bar, and drag the panel over the Components panel on the right side of the screen. Drop the Align panel on the Components panel. The left side of every panel's title bar contains a control that allows you to drag the panel around. If you move the pointer over the title bar in Windows, it changes, indicating that it's possible to drag the panel. As you move the Align panel, Flash displays an outline of the panel (see the figure below). As you move the Align panel, you'll see an outline, that indicates the location and size of the panel if you were to drop it in that area. Notice that when you drag the Align panel over the Components panel, the outline appears around the panel set on the right side of the screen, indicating that dropping the panel there will place it in that panel set. There should be an outline representing the panel when you start dragging it. There should also be an outline around all of the panels in the panel set when you move it over the Components panel. 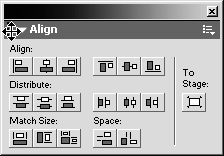 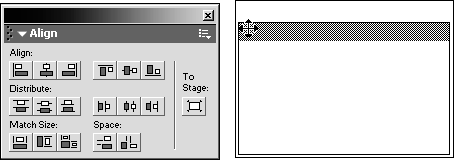 Once you drop the panel, it should appear docked with the Color Mixer and Components panels. The Align panel should appear at the bottom of this set of panelsif it does not, just drag the panels up or down until the Color Mixer appears at the top, the Components panel appears in the middle, and the Align panel appears at the bottom. 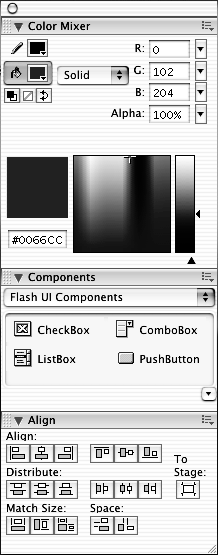 -
Collapse the Components panel by clicking on its title or on the arrow to the left of its title. One of the nice things about panels in Flash MX is that they're collapsible. You can collapse panels you're not currently using to gain a bit more screen space for the panels you're using. You can open a collapsed panel by clicking on its title (or the arrow). When you collapse a panel, the Options menu control on the right side of the title bar disappears. -
Choose Window > Save Panel Layout. When the Save Panel Layout window opens, type Flash TFS in the Name text box, and click OK. 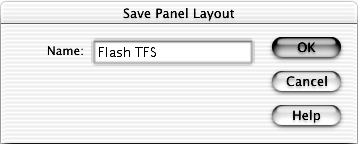 When you choose Window > Save Panel Layout, the Save Panel Layout dialog box appears. Now you need to type in a name for your panel set. If you try to save a panel set with a name that's already being used, Flash will let you know. You will have the option of overwriting the existing panel set, but make sure that's what you want to do before you type in the new name. When you click OK, Flash saves your panel layout. Pretty painless, wasn't it? Now you can open this panel layout any time by choosing Window > Panel Sets > Flash TFS. If you prefer to use the default panel layout, you can switch back by choosing Window > Panel Sets > Default Layout. As you work more with Flash, you may find that you use certain panels more than others. You can create new panel sets to provide easy access to the panel sets you use frequently. TIP If you ever need to delete a panel set, just delete the file with the name of the panel set you want to remove from the Panel Sets folder, which is inside the Flash MX Configuration folder. The location of the Flash MX Configuration folder varies by operating system. In Windows 98 and ME, the folder is C:\[Windows Directory]\Application Data\Macromedia\Flash MX. For Windows NT it's C:\[Windows directory]\profiles\<user name>\Application Data\Macromedia\Flash MX. In Windows 2000 and XP, the folder is C:\Documents and Settings\<user name>\Application Data\Macromedia\Flash MX. In Max OS 8.x and above, single-user, it's Hard Drive:System Folder:Application Support:Macromedia:Flash MX, while multi-user puts it in Hard Drive:Users:<user name>:Documents:Macromedia:Flash MX. In Mac OS X, it's Hard Drive/Users/< user name>/Library/Application Support/Macromedia/Flash MX
|