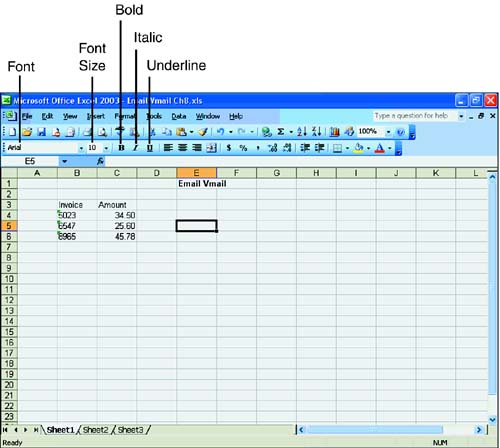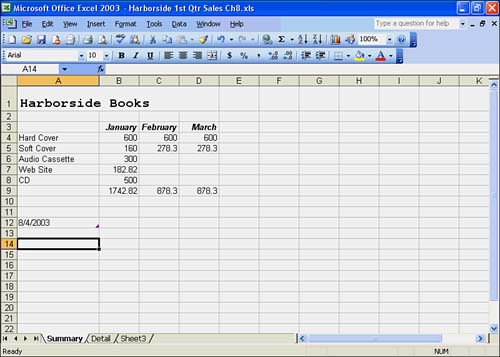Using Fonts
| You might be asking yourself what a font is. Simply put, a font is a style of type that is a particular typeface and size. Excel comes with many different fonts ready for you to use, and you can switch between them at any time. In the Normal template, which is the one applied when you create a new workbook, the default font is Arial and the font size is 10 points. Font Excel displays various fonts on the Formatting toolbar and provides a fast way to change the font. You can select a font from the Font box on the Formatting toolbar. The Formatting toolbar contains tools for changing the appearance of your text. Figure 8.2 shows you the formatting tools you need for changing the font, font size, and font style. Figure 8.2. The Formatting toolbar.
Changing the Font StyleSometimes you need to emphasize certain text to make sure it's read or to make sure the readers understand how important the text is. Bold works best for titles, subtitles , column headings, and row headings. Other times, italic type is necessary to make your text stand out. You can even combine bold and italic to draw attention to your text in the worksheet. Because boldface and italic print are so common, Excel offers a quick and easy way to apply these styles to your worksheet data. Simply click the Bold (its tool is a boldface capital letter B) or Italic button (its tool is an italicized capital letter I) on the Formatting toolbar. The highlighted cells are immediately formatted with bold and/or italic. Another font style you can apply to text is the underline. Just click the Underline button (its tool is an underlined capital letter U) on the Formatting toolbar to underline characters.
Changing the Font SizeIn the Normal template, which is the one applied when you create a new workbook, the default font size is 10 points. Font size is measured in points. Point Excel lets you adjust font size in two ways:
No matter which method you choose to change font size, you can change the size of the font to whatever suits your needs. In the next exercise, you change the font, font style, and font size for the title. You also change the font style for the column headings. You'll be working with the Sales 1st Qtr workbook once again. If the file isn't open right now, open it before you begin the exercise. To Do: Change the Font, Font Style, and Font Size
|
EAN: 2147483647
Pages: 279