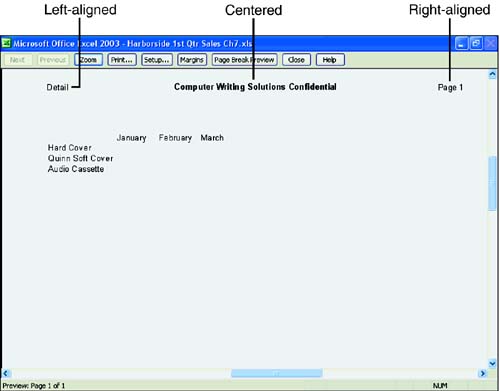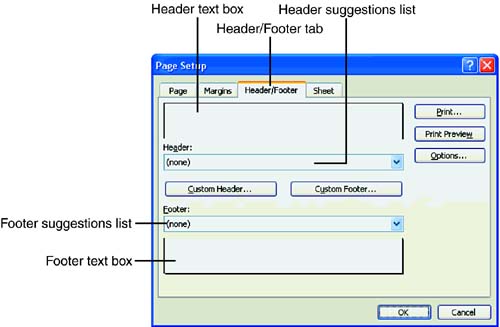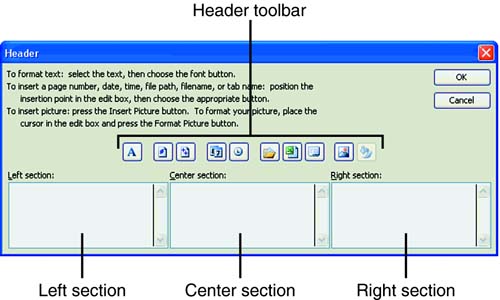| Headers and footers are lines of text that you can print at the top and bottom of every page in a print jobheaders at the top, footers at the bottom. You can include any text, the current date and time, or the filename, and you can even format the information in a header and footer. Excel also gives you a variety of preset headers and footers to choose from in case you don't want to create your own. Using Excel's Preset Headers and Footers Because a workbook can contain multiple worksheets, you might need to reference a cell in another worksheet, or even another workbook file. No problem! As long as you follow the proper syntax, you can type a formula that contains a reference to any file. Figure 7.5 shows you what a preset Excel header looks like on a page in a worksheet. Figure 7.5. An Excel preset header at the top of a page. 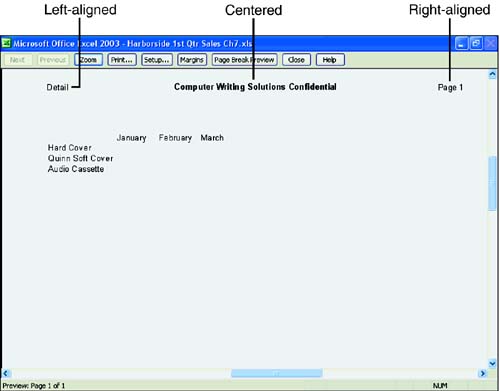 The next To Do exercise gives you some hands-on practice in using an Excel preset header and footer. To Do: Add an Excel Preset Header and Footer -
Click File, Page Setup. In the Page Setup dialog box, click the Header/Footer tab. You should see the header and footer options, as shown in Figure 7.6. The default header is (none). Figure 7.6. The Header and Footers options on the Header/Footer tab in the Page Setup dialog box. 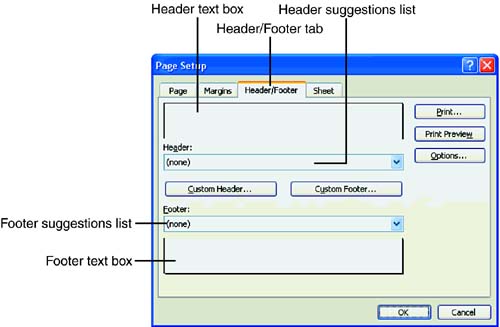 -
Click the Header down arrow, and a list of suggested header information appears. Scroll through the list to Detail, Page 1, and then click it. The sample header appears centered at the top of the Header box. -
By default, the footer (none) appears in the Footer text box. Click the Footer down arrow, and a list of suggested footer information appears. Scroll through the list to Sales 1st Qtr.xls and then click it. The sample footer appears centered at the bottom of the Footer box. -
Click OK to confirm your choices. -
To see the header and footer, click the Print Preview button on the Header/Footer tab of the Page Setup dialog box. Print Preview displays page 1 with the header Detail and Page 1 at the top, and the footer Sales 1st Qtr.xls at the bottom. -
Click on the header to zoom in. Now you can see how Excel will print your header in the worksheet. -
Click anywhere on the page to zoom out. -
Click on the footer to zoom in. Now you can see how Excel will print your footer in the worksheet. -
Click anywhere on the page to zoom out. -
Keep clicking the Next button to view each page with its header and footer information. -
Click the Close button on the PrintIn Preview toolbar to close Print Preview. Creating Your Own Headers and Footers You might want to customize a header or footer to enter your own information and format the text the way you want. The next To Do exercise gives you practice in creating your own header and footer. And again, you are working with the My Budget workbook. If the file isn't open right now, open it before you begin the exercise. To Do: Create a Header and Footer -
Click File, Page Setup. In the Page Setup dialog box, click the Header/Footer tab if necessary. -
Click the Header down arrow, scroll to the top of the list to None and then click it. The Header text box should now be empty. -
Click the Custom Header button. The Header dialog box opens, as shown in Figure 7.7. A Header toolbar contains buttons for formatting the header text. Three boxes are visible: Left Section, Center Section, and Right Section. Figure 7.7. The Header dialog box. 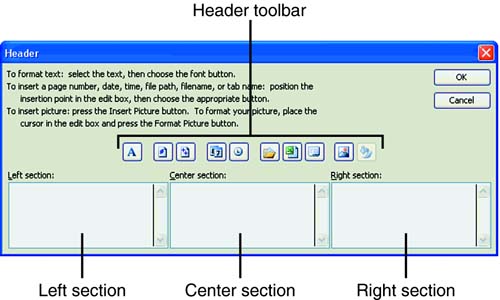 -
Starting in the Left Section box, type your name . Press Tab. In the Center Section box, click the page number button (a page with a number sign [#] on the Header toolbar) and press Tab. The page number code &[Page] appears in the Center Section box. In the Right Section box, type Detail . The worksheet name is now in the Right Section box. -
Click OK to confirm your header information. -
Click the Footer down arrow, scroll to the top of the list to None and then click it. The Footer text box should now be empty. -
Click the Custom Footer button. The Footer dialog box opens. A Footer toolbar contains buttons for formatting the footer text. Three boxes are visible: Left Section, Center Section, and Right Section. -
Click in the Center Section box and click the Filename button (a page with a green X) on the Footer toolbar. The filename code &[File] appears in the Center Section box. -
Click OK to confirm your footer information. -
To see the header and footer, click the Print Preview button on the Header/Footer tab of the Page Setup dialog box. Print Preview displays page 1 with the header information at the top, and the footer information at the bottom. -
Click on the header to zoom in. You can see how Excel will print your header in the worksheet. -
Click anywhere on the page to zoom out. -
Click on the footer to zoom in. You can see how Excel will print your footer in the worksheet. -
Click anywhere on the page to zoom out. -
Keep clicking the Next button to view each page with its header and footer information. -
Click the Close button on the Print Preview toolbar to close Print Preview.  | If something unexpected prints at the top or bottom of your worksheet, check the Header or Footer text box. If you don't want a header or footer, choose None in the Header or Footer suggestions list. |
 |