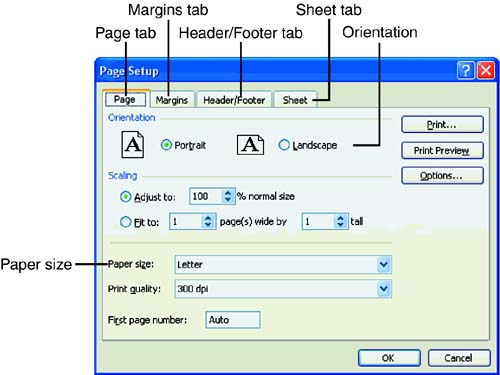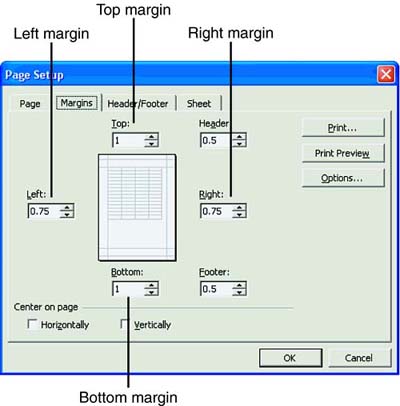Changing the Orientation and Paper Size
| The Page tab in the Page Setup dialog box is where you can change the page orientation and paper size. The two choices for page orientation are Portrait (vertical), which is the default, or Landscape (horizontal). As for the paper size options, the default paper size is Letter (8.5 x 11), but you can choose Legal (8.5 x 14); Executive (7.25 x 10.5); A4, A5, and B5 (European sizes); envelopes; index cards; or a customized paper size. In the next exercise, you experiment with changing the orientation and paper size. You should be working with the My Budget workbook. To Do: Select the Orientation and Paper Size
Changing the Page MarginsMargins are the empty spaces around the four edges of a page. Setting margins in Excel is very easy to do on the Margins tab in the Page Setup dialog box. You can change the margins before, during, or after you enter data in a worksheet. Excel presets the top and bottom margins at 1 " and the left and right margins at 0.75. " You can adjust the margins for the top, bottom, left, and right sides of a page, as well as set the header and footer margins. To Do: Change the Page Margins
Printing GridlinesBy default, Excel worksheets print without gridlines, which separate the cells . Your worksheets often look cleaner without the grids. However, you can change the overall appearance of your worksheet by printing the gridlines. You get to try out printing the gridlines in the Summary sheet by completing the next exercise. To Do: Print Gridlines
|
EAN: 2147483647
Pages: 279
- Chapter II Information Search on the Internet: A Causal Model
- Chapter IX Extrinsic Plus Intrinsic Human Factors Influencing the Web Usage
- Chapter XIII Shopping Agent Web Sites: A Comparative Shopping Environment
- Chapter XVI Turning Web Surfers into Loyal Customers: Cognitive Lock-In Through Interface Design and Web Site Usability
- Chapter XVIII Web Systems Design, Litigation, and Online Consumer Behavior