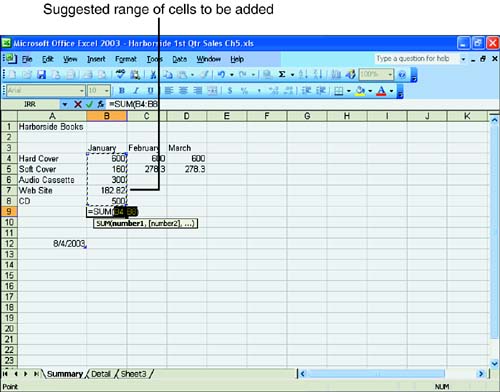Copying Formulas
| Instead of creating a formula each time you need one, Excel allows you to copy existing formulas from cell to cell . The rules for copying (discussed in Hour 3, "Organizing Your Files") are in effect when you copy a formula. Just like text and values, formulas that you copy are sent to the Windows Clipboard. You can paste the formula to one cell or to many. When you copy a formula, relative addressing will change the cells that are referenced by the formula. If you need any of the cells to remain constant, make sure that absolute addressing has been added to the original formula before you copy it.
In the final exercise in this hour, you work with a few simple functions and copy some formulas. The My Budget workbook should be open and visible on the screen before you begin. To Do: Work with Functions
|
EAN: 2147483647
Pages: 279