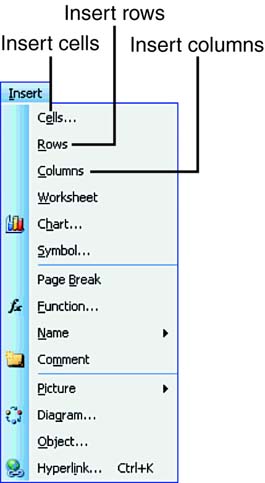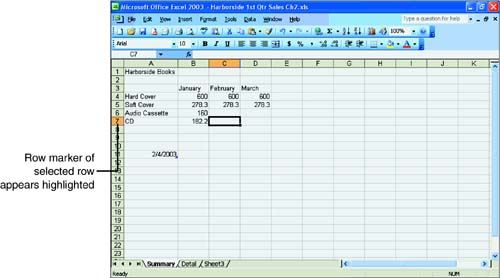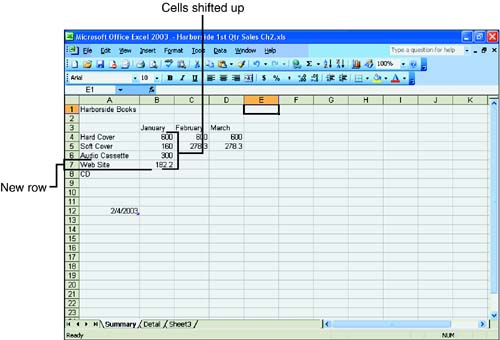Working with Rows and Columns Working with rows and columns is very much like working with cells on a larger scale. When you insert a row, the new row spans all the columns in the worksheets. New columns and rows don't contain data and are unformatted. (You'll learn about adding formatting later in Part II: "Dress Up Your Work.") Insert a new row or column by clicking the spot where you want the new row or column to appear. If you want to insert more than one row or column, select the number of rows and columns you want. (For example, select three rows if you want to insert three new ones.) Click the Insert menu, as shown in Figure 2.11, and choose either Rows or Columns. Excel inserts new rows above the current row and inserts new columns to the left of the selected columns. Figure 2.11. Add rows and columns from the Insert menu. 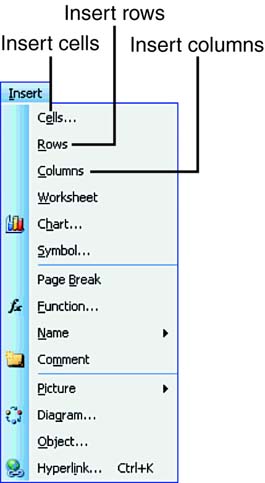  | Adding rows and columns to your worksheet does not change the maximum size of your worksheet. The worksheet cannot contain more than 65,536 rows or 256 columns. |
The following exercise, in which you make some changes to the sales worksheet you started earlier, gives you a chance to put some of this knowledge to work. Don't worry if some of the changes don't make much sense; you're fine-tuning your skills right now. In later hours, you're going to turn your sales worksheet into a masterpiece! To Do: Work with Cells, Rows, and Columns -
Highlight cells C6 through D6 on the sales worksheet and click the right mouse button. -
Choose Clear Contents from the shortcut menu that appears. As you see, you can clear the contents of one cell or a block of cells. -
Let's add a row above row 7. From any column, select a cell in row 7, as shown in Figure 2.12. Because you're going to insert a row, you do not have to position the mouse pointer in a particular column. Figure 2.12. Your mouse pointer can be located in any column when you're inserting a row. 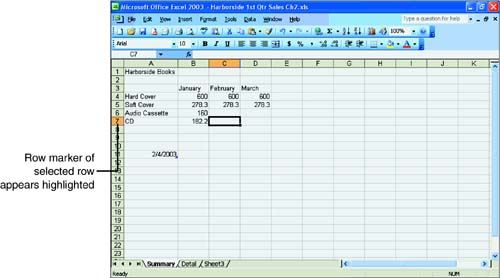 -
When the row is highlighted, click the Insert menu and choose Rows. A blank row is inserted above the row you selected. -
Click in cell A7, type Web Site , and press the right arrow to move to cell B7. Type 300 and press Enter. Select cell B5, the cell that contains the Soft Cover sales amount and click Edit, Delete. The Delete dialog box, shown in Figure 2.13, appears. Make sure the option button next to Shift Cells Up is selected and click OK. Notice that the entries you'd made in the all the other categories for January were shifted upward, as shown in Figure 2.14. Figure 2.13. You need to choose the behavior of the remaining cells whenever you delete a cell.  Figure 2.14. Change the cells, rows, and columns. 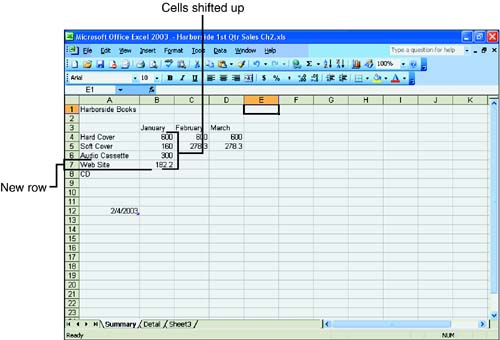 -
Stop now and save the worksheet so you can work with it later. Click the Save button on the Standard toolbar or click File, Save. When the Save As dialog box appears, type Sales 1st Qtr in the filename box and click Save. -
If you're planning to go right on to the next hour , click File, Close. If you need a break before you continue, close Excel now by clicking File, Exit. |