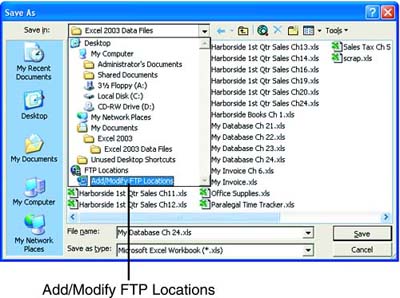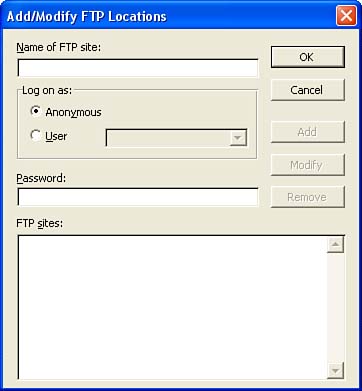| After you convert an Excel document to a Web page, you can post your worksheet to the Web on the Internet by sending the page to a file transfer protocol (FTP) site on the Internet. FTP is a protocol that the Internet uses to send files between your computer and other computers on the Internet. Computers that offer files for download are called FTP sites. Using FTP is a fast and reliable way to download files from other Internet computers and to upload your own files. FTP addresses begin with FTP:// . For example, FTP://FTP.SAMSPUBLISHING.COM is the FTP site for Sams Publishing. If you don't know the correct FTP site name , ask the site's system administrator. If you have a personal account at the FTP site, choose the User option in the Log On As area. Then enter your username and password. Otherwise, leave the default option, Anonymous, selected. Anonymous users are given access only to certain public area of a site. In most cases, you connect as an anonymous user if you want to download files. An anonymous user might not be able to upload files. After you post the worksheet to the Web, you see the document as it would appear in a Web browser. Then you can get on the Internet while you're in Excel and view your own Web page. Other users will also be able to view your Web page. This To Do exercise walks you through posting a Web page to an FTP site. To Do: Post Your Worksheet to the Web -
Choose File, Save As. The Save As dialog box opens. -
Click the Save In drop-down arrow. -
Choose Add/Modify FTP Locations (see Figure 24.7). The Add/Modify FTP Locations dialog box opens. Figure 24.7. Choosing Add/Modify FTP Locations in the Save As dialog box. 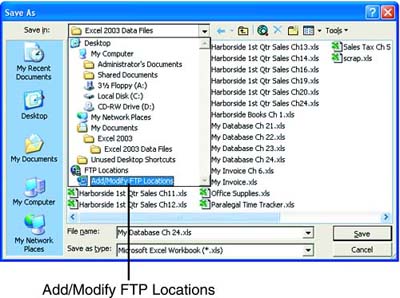 -
Figure 24.8 shows the Add/Modify FTP Locations dialog box. In the Name of FTP Site text box, type the FTP address. Figure 24.8. Add/Modify FTP Locations dialog box. 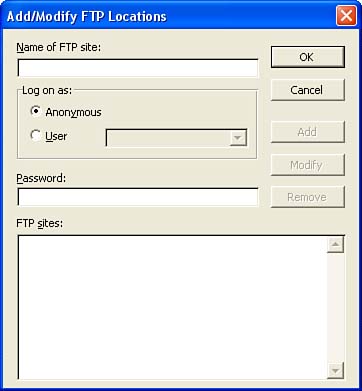 -
Click the Add button to add the FTP site. The FTP site should appear in the FTP sites box at the bottom of the Add/Modify FTP Locations dialog box. -
Click OK. Notice the name of the new FTP site in the Save In box. Next, you want to send the Web page from Excel to the FTP site. -
Connect to the Internet using any ISP you have. -
Make sure the filename My Web Document.HTM is in the File Name text box. In Excel's Save As dialog box, choose the FTP location.  | You can also type the URL for the file in the File Name text box, as in ftp://ftp.mcp.com/mywebdocument.htm. |
-
Click the Open button to upload the file to the FTP site. You are now connected to the top level of the FTP site. -
Move through the folders to find the one you want to use and then select the folder. -
Click the Save button. Your HTM document is saved in the selected folder.  | Any associated GIF, sound, or video files are not saved with the HTM document in the FTP site. You need to transfer them separately with an FTP program. Or better yet, you can use the Publish to the Web Wizard that comes with Microsoft Office 2000 to transfer all files types to a server. |
|