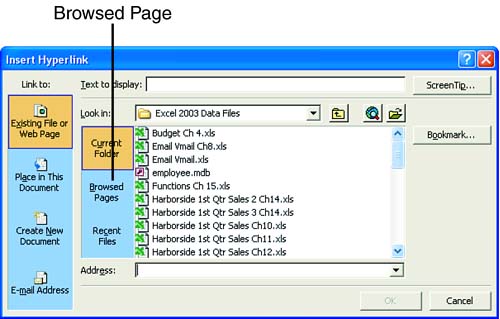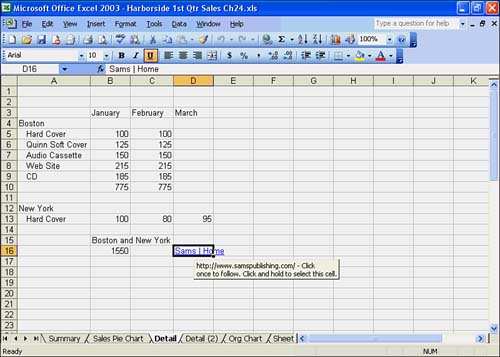Adding a Hyperlink to a Worksheet
| In Hour 19, "Integrating Excel with Other Office Applications," you learned how to create a hyperlink that links to other Office documents. In this hour , you'll add a hyperlink to a worksheet that links to Web pages on the Internet. When you point to a hyperlink, Excel displays the document path (for example, http://www.samspublishing.com ) to which the link points. When you click a hyperlink, Excel moves to the location to which the link points. A hyperlink appears in blue (default color ) text in the worksheet. Hyperlinks are useful when you want to browse through files on the Internet. The Web toolbar displays a list of the last 10 documents you jumped to by using the Web toolbar or a hyperlink. This feature makes it easy for you to return to these documents. The Insert, Hyperlink option lets you create a hyperlink so that you can move to a Web page from a worksheet. In the next To Do exercise, you create a hyperlink to move from an Excel worksheet to a Web document. Once again, you should be using the Sales 1st Qtr workbook. To Do: Create a Hyperlink to a Web Document
|
EAN: 2147483647
Pages: 279
- The Second Wave ERP Market: An Australian Viewpoint
- Enterprise Application Integration: New Solutions for a Solved Problem or a Challenging Research Field?
- Context Management of ERP Processes in Virtual Communities
- Distributed Data Warehouse for Geo-spatial Services
- Healthcare Information: From Administrative to Practice Databases