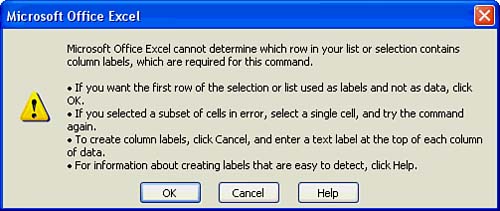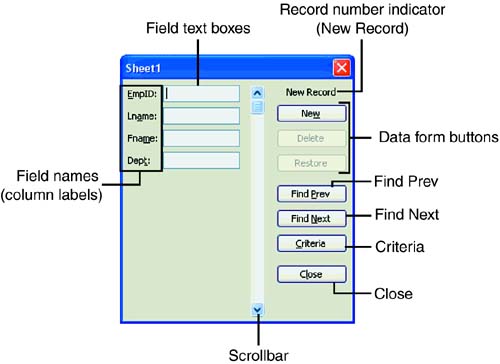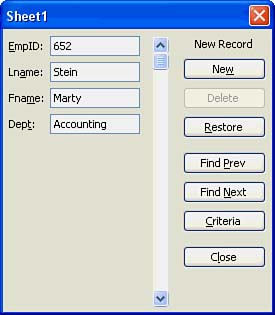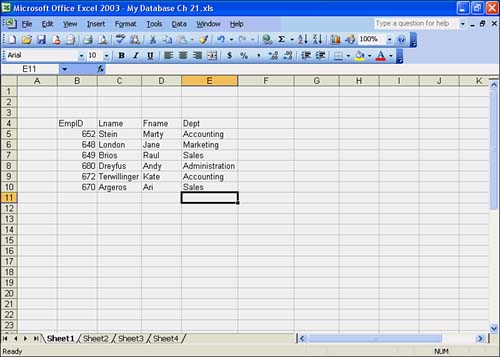Entering and Adding Data
| After you create your database, you can enter your records and add more records to it any time. You append these records at the end of the current database. To make adding these records easier, you can do one of the following:
Working with a Data FormThe data form is a dialog box that you use to review, add, edit, and delete records in a database. This dialog box shows one record at a time, starting with the first record. Each field name has a text box that you use to enter a new word or value. The data form also has several buttons on it that you can use to move through the database, add or delete a record, or find a particular set of records. Here's how you create a data form. Click any cell in the database. In the My Database file, click any cell in row 4, which contains the field names. Choose Data, Form. Excel displays a message (see Figure 21.3) asking you where your column labels (field names ) are in the worksheet. Figure 21.3. The column labels message. Click OK. This step tells Excel that you want to use the first row of the selection or list as labels and not as data. Excel displays the data form in a dialog box, as shown in Figure 21.4. The dialog box's title bar contains the name of the database sheet, in this case, Sheet1. You should see field names, field text boxes, a scrollbar, the record number indicator, data form buttons, and navigation buttons. Figure 21.4. The data form. Using the FormThe New button in the data form lets you add new records to your database. Each time you click New or press Enter, Excel adds a new, blank record to the database. In the data form, you should see a new record with blank boxes next to the field names. Type the data in the boxes, using the Tab key to move to each box. You can use the data that appears in Figure 21.5 to enter the data for one record. Figure 21.5. Entering data in the data form. When you're finished typing the information in the boxes, click the New button or press Enter. Excel adds the new record to the database and presents a blank data form. Excel adds the new records at the end of your database, starting with the first blank row beneath the last row in the database. You should see the first record in row 5, right below the field names in your database.
Navigating Through Records in the FormTo move around in the data form, you can use either the scrollbar in the middle of the dialog box or the navigation buttons on the right side of the data form. Here are the navigation possibilities:
When you have a substantial number of records in your database, use the navigational tools in the data form to move around your database. But try using the navigational tools now so you'll see how they work. Drag the scroll box to the top of the scrollbar or click the up scroll arrow. The boxes contain information for the first record. You can tell that you are viewing record 1 because the record indicator in the upper-right corner of the data form reads 1 of 1 . The indicator always shows you the current record you are viewing and the total number of records. To get back to the new, blank record, drag the scroll box to the bottom of the scrollbar or click the down scroll arrow. The record indicator shows New Record now. When you're through with the form, click the Close button in the data form. The data form disappears. Adding Data Directly to the WorksheetThe second method for adding data is very simple. Just type the data directly into your worksheet. Enter the necessary information to create the database entries. Use the data in Figure 21.6 to add records to your database directly to the worksheet. Figure 21.6. Entering data directly to the worksheet. The records appear in the rows beneath the field names. Rows 5 through 10 contain data, and now you should have six records in your database. Widen any columns if necessary. You could widen columns C and E to make the data easier to read.
|
EAN: 2147483647
Pages: 279
- Chapter III Two Models of Online Patronage: Why Do Consumers Shop on the Internet?
- Chapter VII Objective and Perceived Complexity and Their Impacts on Internet Communication
- Chapter X Converting Browsers to Buyers: Key Considerations in Designing Business-to-Consumer Web Sites
- Chapter XV Customer Trust in Online Commerce
- Chapter XVI Turning Web Surfers into Loyal Customers: Cognitive Lock-In Through Interface Design and Web Site Usability