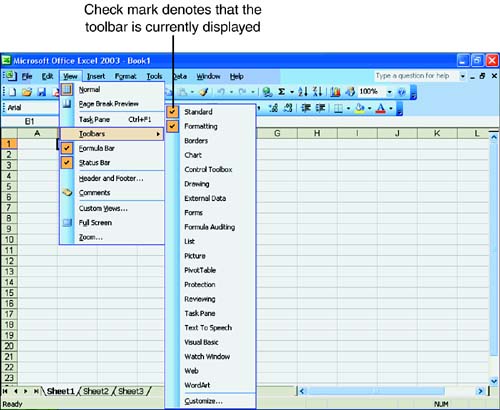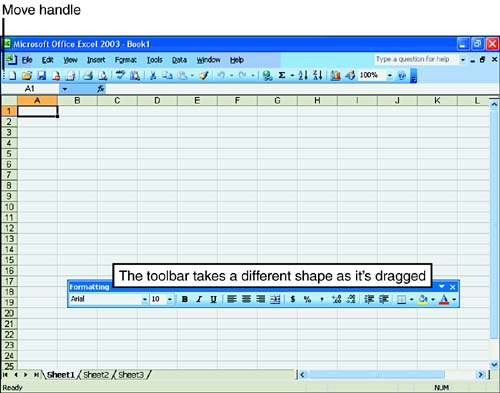Working with Toolbars Toolbars hold buttons that access shortcuts to commonly used commands. The face of each button contains a picture called an icon that indicates the button's function. If you're not sure what a button does, position the mouse pointer in the button and hold it still for a moment. A ScreenTip appears, displaying the function of the button.  | If a button on a toolbar appears dim, the feature is not currently available to you. Clicking a dimmed-out button does not result in any action. For example, the Redo button on the Standard toolbar is dimmed unless you've clicked Undo to reverse something you've done in the program. |
Excel is chock-full of toolbars to help you get your work done. Some of Excel's toolbars are displayed by default and, unless you change them, they will be visible each time you open the program. Other toolbars are context-sensitive and appear on the screen when you're performing a specific task. Table 1.1 lists some of the many toolbars in Excel and describes their functions. Table 1.1. Some of Excel's Commonly Used Toolbars | Toolbar | What It's Used For | | Standard | Includes commands for standard program functions, such as Open, Close, and Print. Many Standard toolbar buttons are included in the toolbars of other Windows programs. The Standard toolbar appears by default. | | Formatting | Contains tools to format your document, including Font and Font Size; attributes such as Bold, Underline, and Italic; and buttons to change the color of cell entries and backgrounds. The Formatting toolbar appears by default. | | Borders | Has buttons to help you draw border lines around cells and groups of cells anywhere on a worksheet. | | Chart | Holds buttons to help you create and edit the perfect chart. | | Drawing | Appears at the bottom of the worksheet when you choose to display the toolbar and holds drawing tools. Tools for drawing and editing lines, line styles, and line arrows are included. | | Picture | Appears when you're working with a graphics image. | | Task Pane | Displays the most recently used task pane on the right side of the Excel window. | | Web | Holds links to Microsoft Internet Explorer. If you're connected to the Internet while you're working with Excel, you can use the Web toolbar to move to a Web site and view additional information you need to complete your work. | Other Excel toolbars are the Control Toolbox, External Data, Forms, Formula Auditing, List, PivotTable, Protection, Reviewing, Text to Speech, Visual Basic, Watch Window, WordArt, and XML. Some of these toolbars are covered later in this book. Displaying Other Toolbars When you open Excel, the Standard and Formatting toolbars are displayed. As you work with Excel, other toolbars appear and disappear. However, you can hide and display an Excel toolbar anytime . To Do: Display Other Toolbars -
Click the View menu and select Toolbars. A list of available toolbars is displayed, as shown in Figure 1.6. Figure 1.6. The View, Toolbars menu holds all the toolbars. 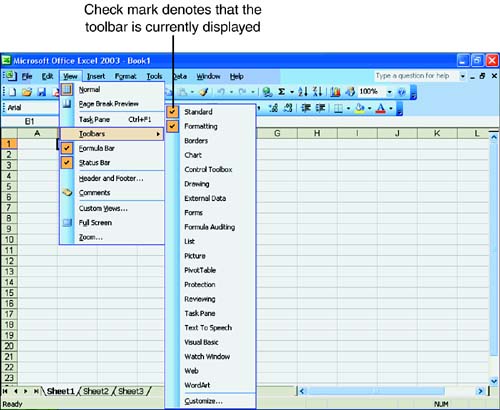 -
Display a toolbar by clicking View, Toolbars. In this exercise, click Picture to display the Picture toolbar. -
If a check mark appears in the box to the left of a toolbar's name , the toolbar is currently displayed. Click the check box to remove the check mark and hide the toolbar from view. In this exercise, click the check mark next to Picture. The menu closes and the Picture toolbar no longer appears. -
(Optional) Repeat steps 2 and 3 to display and hide additional Excel toolbars.  | Even though you know that you can always rely on ScreenTips to help you understand the function of a toolbar button, the buttons can look dizzyingly alike after a while. Fortunately, many of the buttons on Excel's toolbars are used in most Windows programs. For example, most programs use a picture of a printer on the Print button, a picture of scissors on the Cut button, and a big, bold B on the Bold button. |
 | Instead of accessing the list of Excel toolbar's from the View menu, you can right-click any Excel toolbar to quickly display the list of Excel toolbars. |
Placing Toolbars Where They Work for You Let's face it, toolbars take up valuable screen real estate. Sometimes, you don't want to waste that space; other times, you want the convenience of a toolbar, but you don't want the buttons to get in the way. Excel enables you to move or reposition toolbars so that they are in the most convenient place for you. All toolbars float on top of your work and can be dragged around the screen. When you click the move handle on a toolbar, as shown in Figure 1.7, the mouse pointer takes the shape of a four-headed cross. Drag the toolbar to a new location and release the mouse button. Notice that as you drag, the toolbar changes shape. If you drag the cross to one of the edges of the Excel screen, the toolbar docks to that edge of the screen. Releasing the mouse button in the middle of the screen floats the toolbar. Figure 1.7. Drag a toolbar to a new location. 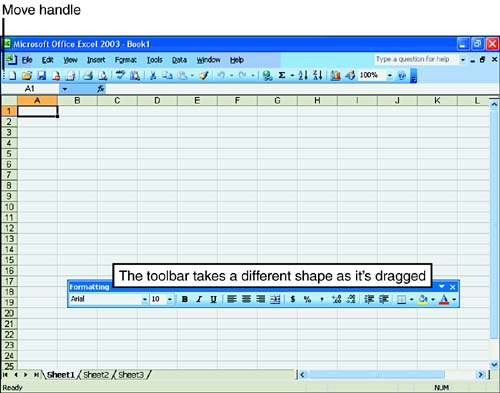 Move handle  The area on a toolbar used for dragging it or docking it. The move handle is located to the left of most toolbars and looks like a vertical bar with dashes. The area on a toolbar used for dragging it or docking it. The move handle is located to the left of most toolbars and looks like a vertical bar with dashes. You can drag a floating toolbar to another position, or you can anchor the toolbar to one of the edges of the screen. To hide a floating toolbar, click the Close button ( x ) in the corner of the toolbar.  | If you're working with multiple worksheets, changing the way that toolbars are displayed in one file changes the view in all the other files as well. |
|