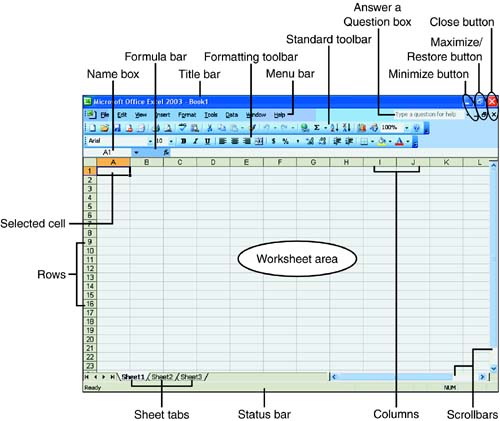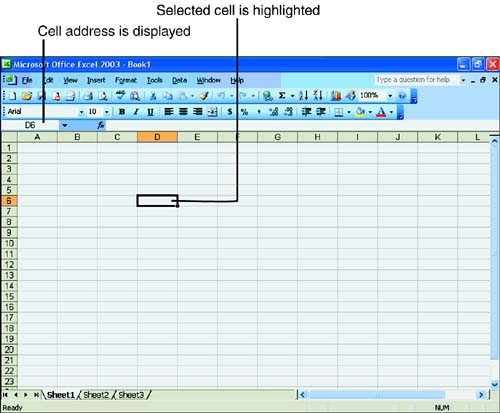| Now that you've launched Excel, take a few minutes to look at the parts of the Excel screen, as shown in Figure 1.4. Many of the screen components might look familiar because they're found in most Windows programs. -
Title bar ” The bar at the top of the Excel screen displays the program and the name of the file you're working on. -
Menu bar ” Click any menu name to display a list of available Excel commands that relate to the task you're performing. -
Answer a Question box ” You use this box to get help on how to perform an Excel task or learn more about an Excel feature. -
Toolbars ” Excel contains many toolbars with buttons to help you access a program feature. Hold your mouse pointer over a button to find out what the button does. (You learn more about working with toolbars later in this chapter.) -
Name box ” Displays the address of the cell or range that's currently selected. -
Formula bar ” You use this area to enter Excel formulas and functions, or to edit the contents of a cell. -
Scrollbars ” Both the horizontal and vertical scrollbars enable you to view different portions of the worksheet. -
Sheet tabs ” Click a tab to move to another worksheet in the workbook. -
Minimize button ” Click the Minimize button to shrink Excel to a button on the Windows taskbar. -
Maximize/Restore ” The Maximize/Restore button enlarges Excel to a full-screen view or restores it from full-screen to its original size. -
Close button ” The Close button closes Excel and any Excel documents that are open on your computer. -
Status bar ” The bar at the bottom of the screen tells you what's going on in the program. For example, if you're saving a file, the status bar indicates that the file is being saved. The bar also lets you know whether the following keyboard features are turned on: Num Lock (NUM), Caps Lock (CAPS), or Scroll Lock (SCRL). Figure 1.4. Elements of the Excel screen. 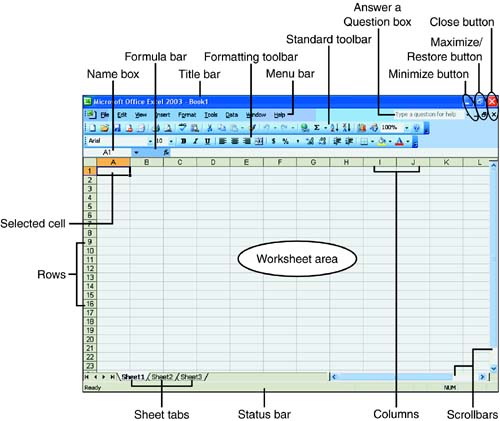 Rows and Columns Bind the Worksheet Together Excel worksheets are laid out like grids, with horizontal rows and vertical columns. The columns in Excel are labeled with letters , and the rows with numbers . Each Excel worksheet is made up of 256 columns and 65,536 rows. The intersection of a row and a column is called a cell . Cell names are made up of the column letter and the row number. For example, you might be in cell A1, or cell B16. You enter all your data in Excel into individual cells . Cell ”  The primary unit of measure in Excel. Each worksheet is made up of individual cells. The primary unit of measure in Excel. Each worksheet is made up of individual cells. With more than one million cells in a worksheet, it's easy to lose track of where you are. Fortunately, Excel provides lots of visual clues so you can pinpoint your location and not overwrite important cell entries and formulas. When you're located in a cell, its borders appear highlighted. Additionally, the row and column markers stand out. However, if you're working on a worksheet with lots of formatting or you're scrolling through the worksheet, your current location might not be apparent. You can always track your location with the Name box, as displayed in Figure 1.5. Figure 1.5. The Name box shows you where you are. 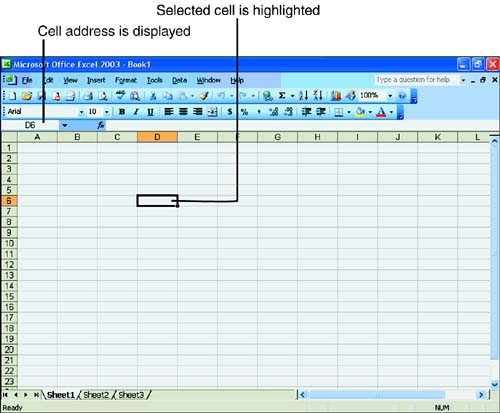  |