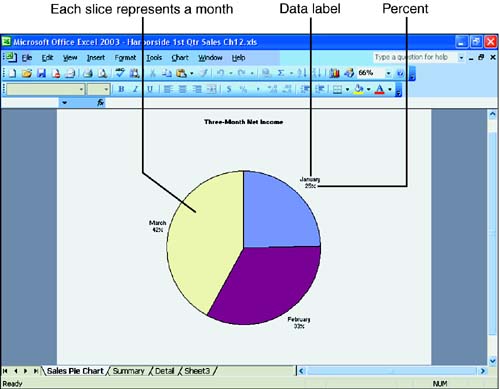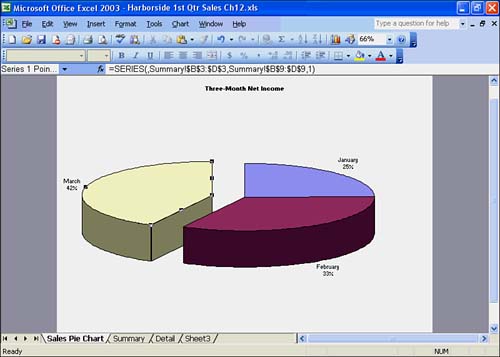| You can use a pie chart to show the relationship or proportion of parts to a whole. Each slice of the pie shows what percent that slice contributes to the total, which is 100%. A good example of a pie chart is comparing the January sales to the other months in the Sales 1st Qtr workbook. The next exercise shows you how to create a pie chart on a separate sheet using the Chart Wizard. The pie chart will show the relationship between the total sales amounts for each month on the Summary sheet in the Sales 1st Qtr workbook. To Do: Create a Pie Chart -
Select cells B3:D3 on the Summary sheet of the Sales 1st Qtr workbook to identify the month names you want to chart. Hold down Ctrl and select cells B9:D9 to identify the range of data that determines the size of the slices in the pie.  | The month names will identify the slices and are called category names . The three months will create three pie slices and are called the data series . |
-
Click the Chart Wizard button on the Standard toolbar. The Chart WizardStep 1 of 4Chart Type dialog box opens, displaying the chart types. Click Pie in the Chart type list. The Pie chart subtype is the one you want. -
Click the Next button to display the Chart WizardStep 2 of 4Chart Source Data dialog box. You should see a sample of the pie chart and the chart data range. A marquee surrounds the ranges you selected on the Summary sheet. -
Leave the Rows option selected. Each cell in the row or data series represents the values for each month. January, February, and March are the x-axis category names that appear in the legend for the data series. -
Click the Next button. Excel displays the Chart WizardStep 3 of 4Chart Options dialog box. The dialog box contains a sample pie chart and chart options. -
On the Titles tab, click the Chart Title text box and type Three-Month Net Income . Excel automatically bolds the chart title. -
Click the Legend tab and then click Show Legend to remove the check mark from the check box. Excel displays the pie chart without a legend. -
Click the Data Labels tab. In the Label Contains section, check the Category name and Percentage check boxes. Excel redraws the pie chart with data labels and percentages. -
Click the Next button. You should see the Chart WizardStep 4 of 4Chart Location dialog box. To place the chart on a separate chart sheet, click the As New Sheet option. In the text box, type Sales Pie Chart to name the sheet tab in the workbook. -
Click the Finish button. Click the Close button on the Chart toolbar to hide the toolbar. The pie chart appears on a separate chart sheet in the Sales 1st Qtr workbook, as illustrated in Figure 12.16. Figure 12.16. The pie chart. 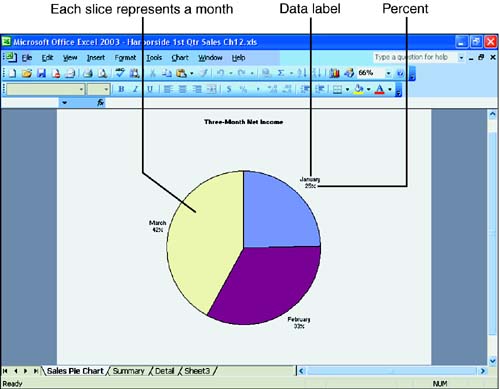 Making the Pie Chart 3-D Style To enhance a pie chart with a 3-D visual effect, right-click anywhere on the pie chart, and choose Chart Type. Excel displays the Chart Type dialog box. In the Chart subtype palette, row 1, column 2, select the pie chart called Pie Chart with a 3-D visual effect. Then click OK. The pie slices with a 3-D visual effect should now pop out more on the chart sheet (see Figure 12.17). Figure 12.17. A pie slice pulled from a pie chart. 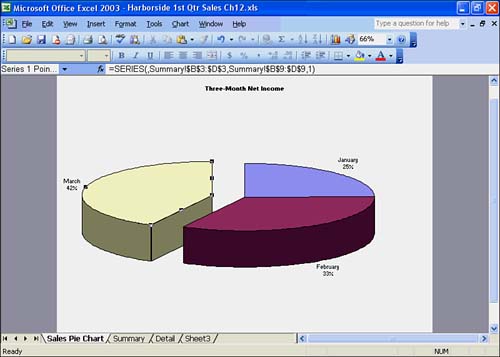 Pulling a Pie Slice from a Chart To emphasize a data series in a pie chart, you can pull a pie slice away from the pie chart. To do so, click the desired pie slice. Then hold down the left mouse button and pull out the selected slice. Figure 12.17 shows the pie slice pulled from the pie chart. Let's move the Sales Pie Chart sheet tab so that it appears after the Summary sheet tab. To do so, click and drag the Sales Pie Chart sheet tab to the right of the Summary sheet tab. |