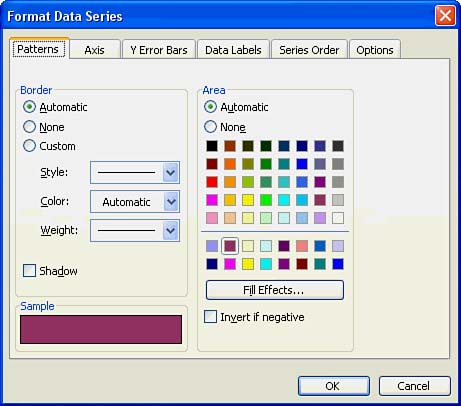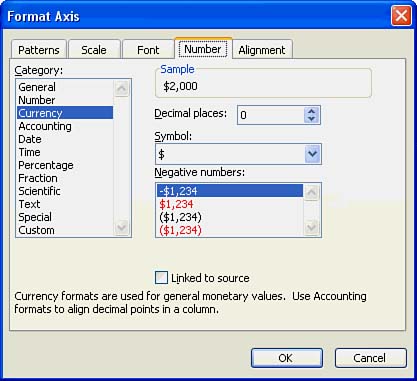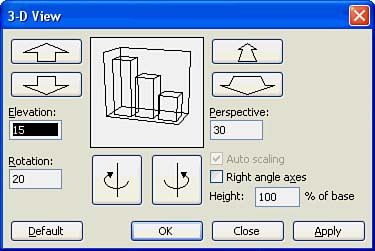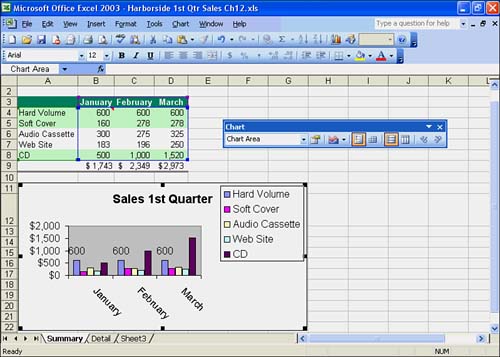Chart Formatting Techniques
| Many people like to change the chart colors, lines, patterns, and styles of the data series for special effects. Although Excel's default colors and patterns help to distinguish one data series from another, you might find some colors and patterns more attractive than others. For example, you might want to remove all patterns and use only color . The vertical axis in a chart is referred to as the Value axis. Excel automatically scales the value axis for your charts to best fit the minimum and maximum values being charted. The values along the vertical (Y) or horizontal (X) axis are set with minimum and maximum values, as well as a number of intermediate points along the axis. These intermediate points are called major units and minor units. You can choose from a number of axis and tick-mark formats to change the appearance of an axis. You can change the view of a 3D chart by using the Chart, 3-D View command. The view options let you adjust the elevation and rotation of the chart. Excel places category labels next to the horizontal axis along the bottom of the chart. If you're not satisfied with the category labels that go with your chart, you can change them. You can angle the text upward or downward. Changing Chart Colors, Lines, Patterns, and StylesMost of the color, line, pattern, and style options in the Format Axis dialog box are self-explanatory. But here are some highlights if you want the real lowdown on the options. If you have a color printer, keep in mind that the patterns have two parts : the foreground and the background. Each part can be a different color. The foreground is the pattern itself, and the background is the color on which the pattern is drawn. Experiment with the foreground and background colors to see how these work. Note that the solid pattern (the first pattern in the list) provides the solid version of whichever foreground color you choose. The Patterns tab is divided into two groups for data seriesBorder options and Area optionswhich might require some explanation. The Border options affect the perimeter of the selected element, including the style, color, and thickness of the border line. The Area options control the inside of the element, such as its color and pattern. The Automatic option tells Excel to take care of choosing the colors and patterns. Perform the steps in the next To Do to change chart colors, lines, patterns, and styles for the Category (X) axis so that you can spice up your chart. To Do: Change the Chart Colors, Lines, Patterns, and Styles
Formatting an AxisThe Axis options include the style, color, and weight of the axis line. The Tick Mark Type options involve styles for the major and minor tick marks on an axis. The Tick Labels options control the appearance of the scale numbers that appear along the Value (Y) axis. The next exercise demonstrates how to format the Value (Y) axis scale by adding dollar signs to the numbers. To Do: Format a Chart Axis
Changing Chart ViewsIf you have a 3D chart, you can change the way you view it by using Excel's 3-D View command. To change the view of a 3D chart, select the chart and choose Chart, 3-D View. The 3-D View dialog box opens, as shown in Figure 12.14. Figure 12.14. The 3-D View dialog box. Click the large up or down arrow to change the elevation of the chart. Click the large rotation buttons to rotate the chart. Then click OK. Excel changes the view of your 3D chart. If you don't care for the results, repeat the steps to change the elevation and rotation until you get the view you want. Using Rotated Text on a ChartIf you want to rotate the category text labels along the bottom of the chart, you can angle them upward or downward. By default, Excel angles Category axis labels upward. To rotate text for category text labels, in the Chart Objects list on the Chart toolbar choose Category Axis. Click the Angle Clockwise or Angle Counterclockwise button on the Chart toolbar. Excel slants the text along the x-axis in the direction you chose. Figure 12.15 shows category text labels angled downward. Figure 12.15. Category text labels angled downward. |
EAN: 2147483647
Pages: 279
- Chapter I e-Search: A Conceptual Framework of Online Consumer Behavior
- Chapter IX Extrinsic Plus Intrinsic Human Factors Influencing the Web Usage
- Chapter XIII Shopping Agent Web Sites: A Comparative Shopping Environment
- Chapter XVI Turning Web Surfers into Loyal Customers: Cognitive Lock-In Through Interface Design and Web Site Usability
- Chapter XVIII Web Systems Design, Litigation, and Online Consumer Behavior