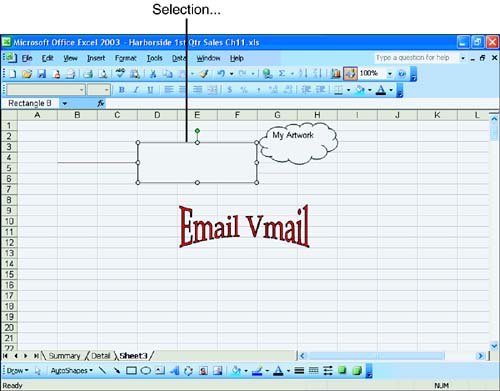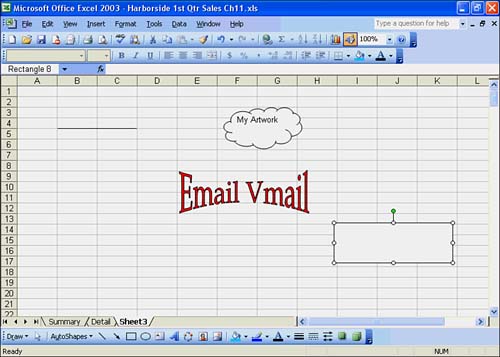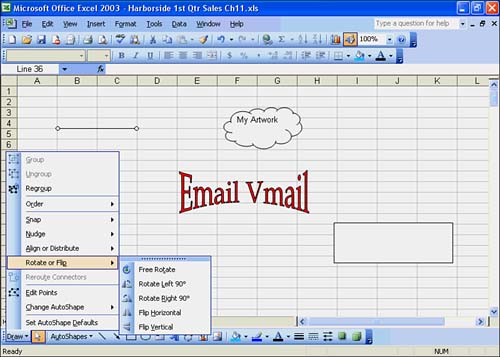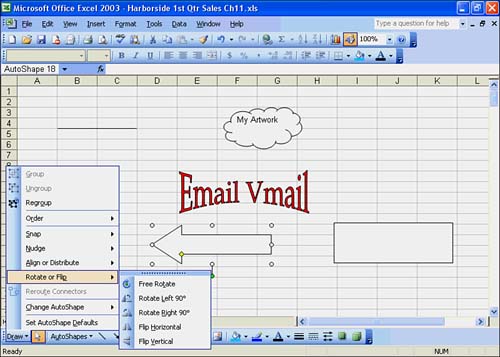Manipulating Graphics Objects
| It's never too late to make changes to the object you've created. You can refer to Table 11.1 earlier in this hour for a list of the editing tools on the Drawing toolbar and explanations on how to use them. Remember, you must select an object before you can edit it. You can move an object wherever you want in the worksheet. First you need to select the object, and then you can use the mouse to move the object to a new location. The images you place in the worksheet might need to be moved to a better position. Some images might be overlapping each other or hiding data in the worksheet. In these cases, you would want to move the objects to a different place on the worksheet. In addition to the editing tools on the Drawing toolbar, commands on the Draw menu on the toolbar let you work with your drawing objects or with clip art images that have been inserted with the Insert, Picture, Clip Art or Insert, Picture, From File commands. These Flip commands let you flip an object left, right, up, or down. The Rotate commands enable you to rotate objects at an angle, so they appear slanted on the worksheet. Excel lets you enlarge or reduce the size of an object. After you select an object, you can use its selection handles (circles) and the mouse to resize the object. When the pictures in your worksheet are in place, you can do one more improvement to make them picture-perfectyou can resize them. Moving ObjectsMoving an object in Excel is easy. But before you can move an object, you must select the object. Just click anywhere on the object to select it. Then point to the object and drag it to the new location. In the upcoming To Do exercise, you move the objects you drew on Sheet3 earlier in this hour. You also move the WordArt object to a new location on the worksheet. To Do: Move an Object
Resizing ObjectsAfter you insert an object and place it where you want in the worksheet, you can stretch or shrink the object to improve its appearance. Making an object shorter, taller, wider, or narrower can make a difference in how the object looks in proportion to other objects and your data on the worksheet. You resize an object by pointing to a selection handle. When you see a double arrow, drag the handle until the object is the size you want. In the upcoming To Do exercise, you're going to resize an object you drew earlier in this hour on the Sheet3 sheet. To Do: Resize an Object
Rotating ObjectsThe fastest and easiest way to rotate an object is to drag the green rotation handle that appears at the top of a selected clip left or right. Another way to rotate an object is to use Excel's Free Rotate tool on the Drawing toolbar. To rotate an object, click the Free Rotate tool and drag the round handles in the direction in which you want to rotate the object. Click anywhere in the worksheet to turn off the rotate option. Another way to rotate an object is to use the Flip or Rotate command on the Draw menu. Then you can pick the type of rotation you want from the Rotate menu. The next To Do exercise teaches you how to add an arrow to the end of the line object and rotate the object with the Flip or Rotate command on the Draw menu. To Do: Rotate an Object
Flipping ObjectsThe Draw menu on the Drawing toolbar has the Rotate or Flip command that you use only with Drawing objects. This special command controls the orientation of the selected object and can be used to create mirror images. Working with the Sheet3 worksheet, the To Do exercise shows you how to use the AutoShapes command to create a block arrow that points left. Then you flip the arrow so that it points right. To Do: Flip an Object
|
EAN: 2147483647
Pages: 279