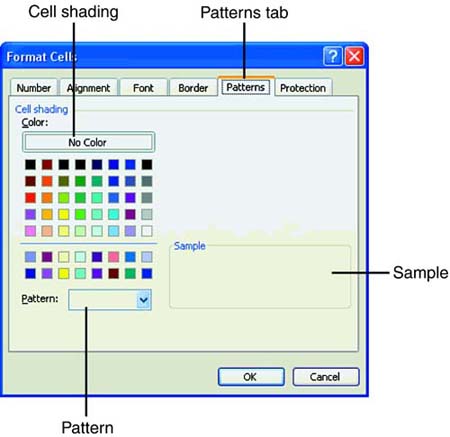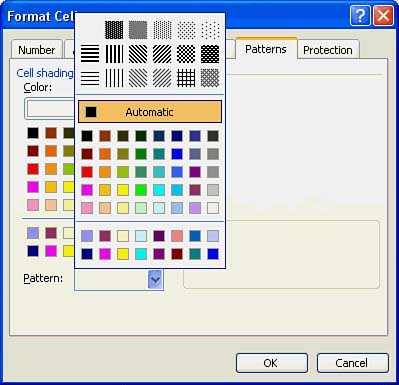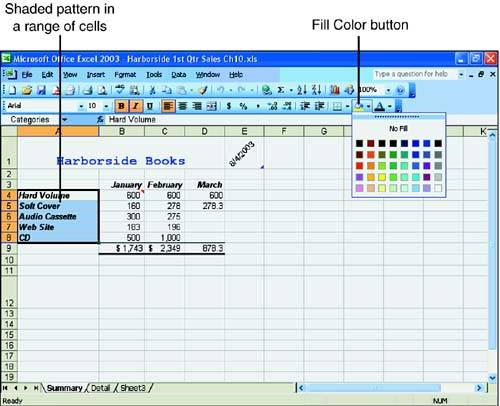Working with Fills, Shading, and Color For a simple but dramatic effect, try adding fills, shading, and color to the cells in your worksheets. Add some zest to the appearance of your worksheets by using splashes of color to illuminate some of your data. Excel provides a way to fill cells with colors and color patterns. Adding Background Patterns and Colors with the Format Cells Dialog Box One way to add background colors and patterns is via the Format Cells dialog box. Color adds plain color and overall shading to cells. A pattern is a black-and-white or colored pattern that lies on top of the overall shading. Patterns put texture into color, creating a more interesting eye- catcher than a plain color. Keep in mind that a pattern is busier than a plain color, so you don't want to use a pattern on a busy worksheet. This To Do exercise walks you through adding background colors and patterns to selected cells in the Summary sheet. To Do: Add Background Patterns and Colors -
Select the cells you want to shade ; in this case, select cells A4:A8. -
Click the Format menu and choose Cells. The Format Cells dialog box opens. -
Click the Patterns tab. The shading options jump to the front, as shown in Figure 10.7. The Color options let you choose a color for the overall shading. The Pattern options let you select a black-and-white or colored pattern that lies on top of the overall shading. The Sample box displays a preview of the result. Figure 10.7. Shading options in the Format Cells dialog box. 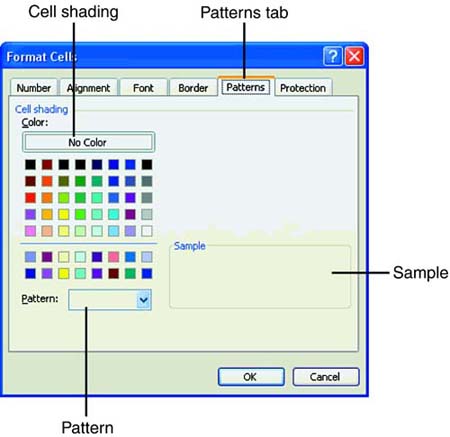  | A fast way to add shading is to click the Fill Color down arrow on the Formatting toolbar and choose any color desired from the Fill Color palette. |
 | You can add shading to your worksheet by using the shortcut menu; select the cell, click the right mouse button on the cell to display the shortcut menu, and then choose Format Cells. |
-
In the top Color palette, in the last row, sixth column, click the pale blue color patch. -
Click the down arrow next to Pattern. You should see a grid that contains all the colors from the color palette, as well as patterns. Figure 10.8 shows the Pattern palette. Figure 10.8. Pattern palette on the Patterns tab. 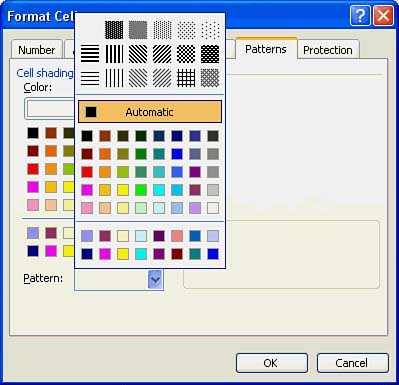 -
In the first row, last column, click the 6.25% gray pattern. This subtle pattern suits the data on the worksheet. -
Click OK. You should see shading with a pattern in the selected cells. -
Click any cell to deselect the range. Selecting a Fill Color from the Toolbar If you want to speed up the process of adding a fill color to your worksheet, use the Formatting toolbar. First, select the cells that you want to shade. Then click the Fill Color down arrow on the Formatting toolbar. Excel displays a palette of color choices, as shown in Figure 10.9. Figure 10.9. Fill Color palette. 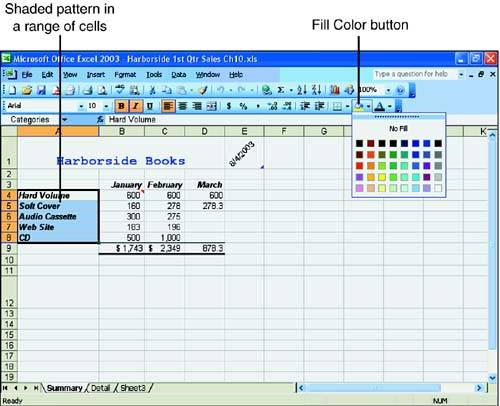 Pick a color, any color. Excel adds the color to the selected cells. Click any cell to deselect the range so you can get a good look at those colorful cells.  | If the shading doesn't tickle your fancy, you can either pick a new shade or clear the shading altogether. Select the cells that contain the shading and click the Fill Color down-arrow button on the Formatting toolbar. On the Fill Color palette, choose a new shade or No Fill. |
|