Working with Drawing Objects and Combine Object Commands
Drawing Objects are a new hybrid graphic type that is introduced in Flash 8 to make the drawing environment a little more user-friendly. In older versions of Flash, you had to take special care to avoid unexpected results when shapes overlapped on the same layer (as we describe in the section that follows). There are times when compound shapes can be helpful, but most people will find it easier to work with Drawing Objects, and this option is enabled by default when you begin using any of the drawing or shape tools. If you turn the Object Drawing toggle off (in the Options area of the Tools panel) at anytime, it will remain off until you turn it back on. This makes it easy to draw in the mode that suits you best without having to remember to turn the toggle on or off all the time.
| Tip | If you draw a shape with the Object Drawing toggle turned off and decide that you would prefer to work with a Drawing Object rather than a raw shape, simply select the shape and use the Modify ð Combine Objects ð Union command to convert the shape into a Drawing Object. Conversely, Drawing Objects can be reverted to raw shapes by using the Modify ð Ungroup or the Modify ð Break Apart command. |
In the simplest terms, Drawing Objects are containers for raw shapes. They cannot hold animation (like symbols can) or even other Drawing Objects. If you try to add a Drawing Object to the Stage when you have another Drawing Object open in Edit mode, you will see a warning dialog box when you return to the Main Timeline. As shown in Figure 9-38, Flash will automatically convert the original Drawing Object into a group so that the new Drawing Object can be nested inside it.
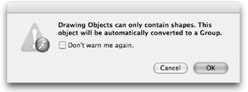
Figure 9-38: Drawing Objects cannot contain animation, symbols, or other Drawing Objects — they are intended as holders for raw shapes only.
If you have worked in Flash before, you may be wondering why you would even bother to use a Drawing Object rather than just using a simple group to manage raw shapes. Like groups, Drawing Objects do not show up in the document Library and they cannot have Filters applied to them. However, unlike groups, you can modify Drawing Objects without having to open them in Edit mode, and they can be Motion tweened. Another key reason to use Drawing Objects is to take advantage of the new Combine Objects commands (as shown in Figure 9-39). These commands will be familiar to anyone who has used the Pathfinder panel in Illustrator:
-
Union: Merges the selected objects into one combined object
-
Intersect: Deletes everything except the area of the topmost object where it overlapped the lower objects
-
Punch: Deletes the topmost object and punches out the area where it overlapped other objects
-
Crop: Deletes everything except the areas of the lower objects where the upper object overlapped
![]()
Figure 9-39: Two Drawing Objects (far left) combined using various Combine Objects commands to get different final results (from left to right)— Union, Intersect, Punch, Crop.
There are only a few other things to keep in mind when working with Drawing Objects:
-
You can modify Drawing Objects with the Selection and Transformation tools in the same way as raw shapes, but you will not be able to select the Fill and Stroke inside a Drawing Object individually unless you open it in Edit mode.
-
You can change the appearance of the fill and stroke separately just by selecting the object and using any of the swatches menus, but if you try to apply the Expand Fill command to a Drawing Object that contains a stroke, you will see the stroke disappear unless you have ungrouped or broken apart (into raw shapes) the Drawing Object or opened it in Edit mode.
-
The selection highlight for Drawing Objects and groups selected on the Stage look exactly alike, but you can tell what type of item you are working with by checking the item description in the Property inspector. Groups and Drawing Objects share some characteristics, but they are not the same thing.
-
The Lock Fill option doesn't work with Drawing Objects in the same way that it works with other filled shapes. Although you can use the Lock Fill command to create a fill that visually continues from one object to another, you will find when you try to apply the Gradient Transform tool that you have to adjust the fills individually for each object.
EAN: 2147483647
Pages: 395