Where to Find Components, Assets, and Parameters
You can find, control, and edit your components in many areas of the Flash interface. Understanding each of these areas will help you add custom features to your Flash movies that use components.
Components Panel
You can find this panel, shown in Figure 33-3, by going to Window ð Components or by using the Ctrl+F7 or z+F7 shortcut. This panel includes all of the components that ship with Flash Basic 8 or Flash Professional 8.
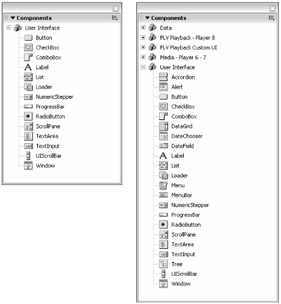
Figure 33-3: The Components panel in Flash Basic 8 (left) and Flash Pro 8 (right)
| Note | As mentioned earlier in this chapter, the Professional version of Flash 8 has many more components than the standard version. |
If you add components that you have downloaded from other Web sites, such as the Macromedia Exchange, you will be able to access the sets from this panel as well. Each set appears as a new nesting.
| Note | The Components panel uses a tree structure, in which every set is shown in the panel. The components of each set are nested with each node. |
Property Inspector
The Property inspector includes an extra tab when you have a component instance selected on the Stage. The Parameters tab includes an area similar to the Component Inspector panel (discussed next), where you can change the values of each parameter depending on how you need to use the component. Figure 33-4 shows the parameters of a ComboBox component.
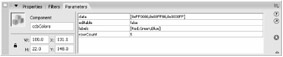
Figure 33-4: The Property inspector enables you to quickly configure a component.
The Properties tab enables you to add color effects, such as Brightness, Tint, Alpha, or a combination of these attributes — just as you can with any other symbol in Flash. You can also swap the instance with another symbol from this tab. Note that you can also apply filter effects to component instances with the Filters tab.
| Cross-Reference | To learn more about the new filter effects in Flash 8, read Chapter 12, "Applying Filters and Effects," and Chapter 35, "Building an Image Gallery Component." |
Component Inspector Panel
The Component Inspector panel is the central control area for component parameters and bindings. You can find this panel by choosing Window ð Component Inspector or by using the Alt+F7 or Option+F7 shortcut. In Flash Basic 8, this panel has only one tab named Parameters (see Figure 33-5). In the Parameters tab, you can set values for each parameter of a component instance, just as you can with the Property inspector. This tab can also be used to display custom user interface movie files (.swf) for components.
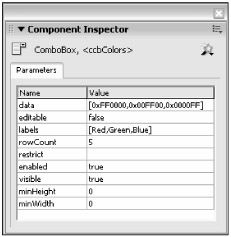
Figure 33-5: The Component Inspector as seen in Flash Basic 8
| Tip | The Component Inspector panel also features a Component Wizard icon. If a component was built to employ a wizard, clicking this button will initiate the wizard. |
If you are using Flash Professional 8, the Component Inspector features two additional tabs: Bindings and Schema (see Figure 33-6). These tabs are used for more advanced data features of many extra components that ship with Flash Professional 8.
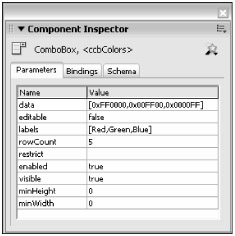
Figure 33-6: The Component Inspector panel as seen in Flash Professional 8
If you use V1 components or if you create your own custom components in Flash 8, you can access the definitions used by a component by right-clicking (or Control+clicking on Mac) the component or Movie Clip symbol in the Library panel (or using the panel's options menu) and choosing Component Definition. This dialog box enables you to add or remove parameters from prebuilt or custom components. You are also able to customize or alter the functionality of the component. Other options in this dialog box include setting the ActionScript 2.0 class name, Custom UI, Live Preview, and Description. This dialog box is generally intended for advanced component users or authors.
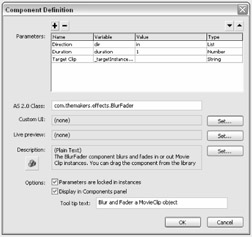
The Component Definition dialog box enables you to add and remove parameters and functions of uncompiled components.
Once a component is compiled, the user of the component no longer has access to the Component Definition settings. If you add the proper [Inspectable] metatags to your ActionScript 2.0 class files for components, then you don't even need to manually configure the Component Definition dialog box. You learn how to build a custom component in Chapter 35, "Building an Image Gallery Component."
| Note | The Bindings and Schema tabs can also be used with User Interface Components, but you can only see these tabs if you are using Flash Professional 8. |
| Cross-Reference | For more information on binding data to components via the Bindings and Schema tabs, refer to Chapter 34, "Binding Data and Events to Components." You can also find examples of their usage in the Help panel by searching with the phrase "data binding." |
Library Panel
After dragging a UI component to the Stage, you will notice a new Compiled Clip symbol for the component added to your Library. If you want to remove a component from your Flash document, be sure to delete it from the Library as well as from the Stage.
Actions Panel and ActionScript
Not only is there ActionScript hidden within the compiled components that ship with Flash 8, but you can also write ActionScript to control components or modify their appearance. The built-in components that ship with Flash 8 have several methods and properties that you can use to customize their functionality. Later in this chapter, you learn how to tap some of these scripted resources.
| Tip | You can also use behaviors, found in the Behaviors panel, with several of the components. |
EAN: 2147483647
Pages: 395
- Structures, Processes and Relational Mechanisms for IT Governance
- Integration Strategies and Tactics for Information Technology Governance
- A View on Knowledge Management: Utilizing a Balanced Scorecard Methodology for Analyzing Knowledge Metrics
- Governance in IT Outsourcing Partnerships
- Governance Structures for IT in the Health Care Industry