Guide Layers
Guide layers are the only layer types that are not exported with your final Flash movie (.swf). Guide layers are used primarily when you need to use an element as a reference in the authoring environment (.fla), but you don't want it to be part of the finished movie (.swf). To convert an existing layer into a Guide layer, you can use the contextual menu and select Guide. Alternatively, you can invoke the Layer Properties dialog box (shown in Figure 13-2) by double-clicking the layer icon (or choosing Modify ð Timeline ð Layer Properties from the application menu), and then selecting the Guide check box.
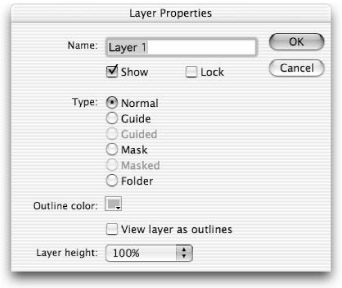
Figure 13-2: Use the Layer Properties dialog box to convert a standard layer into a Guide layer, Mask layer, or even a layer folder.
| Tip | As you are developing a project, it can be helpful to "turn off" certain layers while you're testing content on other layers. For example, by temporarily turning a layer that contains a large background graphic into a Guide layer, the movie (.swf) will render more quickly for preview in the test movie environment. Remember to turn all layers that you want exported back into normal layers before publishing your final movie (.swf) — either by unchecking Guide in the contextual menu or by selecting the Normal check box in the Layer Properties dialog box. |
You can place bitmaps and video sequences in Guide layers if you want to use them as references for drawings or animated sequences that are drawn in Flash — think of it like working with tracing paper to redraw images. The content on a Guide layer adds to the file size of the Flash document (.fla), but it won't be included with or add to the file size of the exported movie (.swf). Guide layers are also useful when organizing layouts in Flash that require special alignment, such as a circular or diagonal arrangement of multiple elements.
To create a Guide layer that serves as a reference for aligning a custom layout, follow these steps:
-
Add a new layer to your Flash document (.fla) and make it a Guide layer. You have a couple of options for adding a Guide layer:
-
Use the contextual menu or the Layer properties dialog box to convert a standard layer into a Guide layer.
-
Use the Add Motion Guide Layer button to insert a Motion guide layer and then drag the guided layer above the Motion guide layer in the stacking order to revert the Motion guide to a (static) Guide layer.
Note Guide layers are actually just Motion guide layers that don't have any guided layers nested below them.
-
-
Drag the Guide layer below your art layers in the stacking order, or add a new layer above the Guide layer if you need a fresh layer for arranging artwork.
-
Place an imported image on the Guide layer for reference, or use the Flash drawing tools to create any guide image needed (such as a circle or a diagonal line).
-
Make sure that Snap to Objects is active by toggling on the Magnet option in the toolbox or choosing View ð Snapping ð Snap to Objects in the application menu.
Note The Guide layer workflow is especially helpful if you are trying to match a layout or design comp that might have been given to you in another format. Unfortunately, the Snap to Objects feature only works if the content of your Guide Layer is in a vector format. If you are working with a .pdf or a bitmap in the Guide layer (which is often the case), the Snap to Objects feature won't be any help for aligning items on other layers with the content of the Guide layer.
-
Use the Arrow tool to drag elements on the art layers into alignment with the reference on the Guide layer (see Figure 13-3).
-
When you test your movie (Ctrl+Enter or z+Return), you won't see the content of the Guide layer displayed in the .swf (see Figure 13-4).
-
Add to or modify the reference content on the original Guide layer or add additional Guide layers if needed.
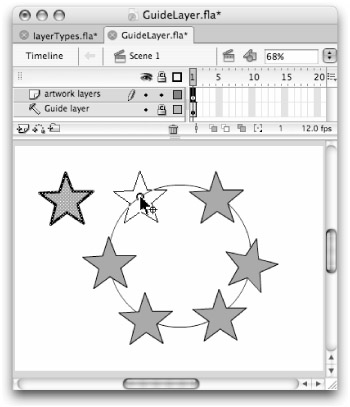
Figure 13-3: Use snapping to align the center point of elements on your art layers with a reference shape or line on your Guide layer (in vector format).
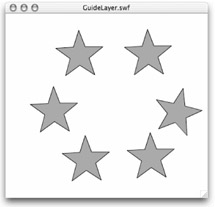
Figure 13-4: The content of the Guide layer is not visible when the movie is published or viewed in the test movie environment.
EAN: 2147483647
Pages: 395
- Chapter III Two Models of Online Patronage: Why Do Consumers Shop on the Internet?
- Chapter VIII Personalization Systems and Their Deployment as Web Site Interface Design Decisions
- Chapter X Converting Browsers to Buyers: Key Considerations in Designing Business-to-Consumer Web Sites
- Chapter XI User Satisfaction with Web Portals: An Empirical Study
- Chapter XIII Shopping Agent Web Sites: A Comparative Shopping Environment