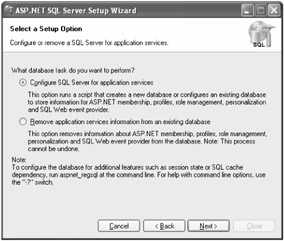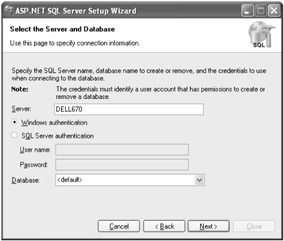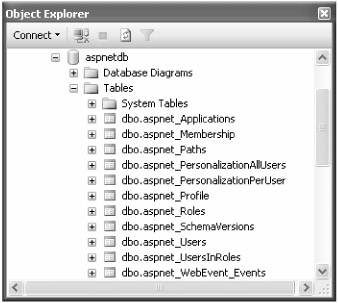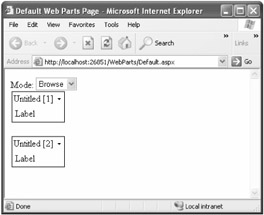The Parts of Web Parts
The Parts of Web Parts
When you first start to work with Web Parts, the number of controls available is somewhat daunting. Figure 4-4 shows the Web Parts available in the Microsoft Visual Studio Toolbox.
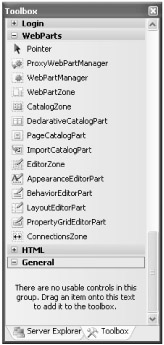
Figure 4-4: Web Parts in the Visual Studio Toolbox
To fully understand how Web Parts work, you must first understand the individual elements of Web Parts. Table 4-1 describes most of the Web Parts components, as well as how they might be used.
| Component | Description | Use |
|---|---|---|
| WebPartManager | The central class in the Web Part control set. This is a non-visual control that will never appear to the user. | Always required for Web Parts to work. |
| ProxyWebPartManager | The class used when the WebPartManager component is on the Master page in use by the page in question. | Used when you have the WebPartManager component on a Master page. |
| WebPartZone | The central class in the Web Parts control set for hosting Web Parts. | Always used. A place for the user to drag and drop controls onto the form. |
| CatalogZone | The central class in the Web Parts control set for hosting CatalogPart controls in the control set for hosting Web Parts. The next three types are CatalogPart-type controls. | Used to give users the ability to view a catalog of available Web Parts in Visual Studio Design view. |
| DeclarativeCatalogPart | A CatalogZone component that allows developers to add a set of server controls declaratively on a page. | Commonly used to make controls available by simply adding markup for controls inside the DeclarativeCatalogPart zone. |
| PageCatalogPart | A CatalogZone component that allows users to re-activate controls previously closed. | Used only if the page allows controls to be closed. |
| ImportCatalogPart | A component that allows users to import a description file that describes the settings on a Web Part control or server control that they want to add to a Web page. | Used when the user has exported the description from a control that supports the Export verb from the Web Part Verb menu. |
| EditorZone | A component that allows users to modify Web pages according to their preferences. The following three controls in this table must be contained in the EditorZone component. | Used to contain components to allow users to edit the appearance, behavior, and layout of Web Part properties. |
| AppearanceEditorPart | A component that allows users to edit several user interface properties of an associated Web Part. | Used to allow a user to edit the appearance of a Web Part. |
| BehaviorEditorPart | A component that allows users to edit several properties to affect the behavior of the associated Web Part. | Used to change the visibility of verbs such as close, minimize, and restore. |
| LayoutEditorPart | A component that allows users to edit several properties to affect the layout of the associated Web Part. | Used to change the location of a Web Part. |
| Note | If you are going to allow users to close Web Parts, it is critical to have a PageCatalogPart component on the page to allow users to retrieve the Web Parts they have closed. |
When designing with Web Parts, you will first drag and drop a variety of Web Part related controls onto the form. A WebPartManager control must be the first control dragged onto the form. You will also want to drag at least one WebPartZone control onto the form; adding at least two WebPartZone controls makes the most sense, because you will want to give users the ability to alter the look of the page. You will also want to provide some way for users to change modes. The default mode is Browse. You will almost always want to allow Edit mode, so that users can move Web Parts from zone to zone, and Catalog mode, to allow users to make closed Web Parts visible again.
Now that you have a basic introduction to these controls, it makes sense to look at the markup and code of a simple example, as shown in Listing 4-1, later in this section. Of course, in the world of Web Parts, even a simple example can be a little involved.
Listing 4-1: Markup for Simple Web Part Example
<%@ Page Language="C#" AutoEventWireup="true" CodeFile="Default.aspx.cs" Inherits="_Default" %> <!DOCTYPE html PUBLIC "-//W3C//DTD XHTML 1.1//EN" "http://www.w3.org/TR/xhtml11/DTD/xhtml11.dtd"> <html xmlns="http://www.w3.org/1999/xhtml" > <head runat="server"> <title>Default Web Parts Page</title> </head> <body> <form runat="server"> <div> <asp:WebPartManager runat="server"> </asp:WebPartManager> Mode: <asp:DropDownList runat="server" AutoPostBack="True" OnSelectedIndexChanged= "DropDownList1_SelectedIndexChanged"> <asp:ListItem Selected="True">Browse</asp:ListItem> <asp:ListItem>Design</asp:ListItem> <asp:ListItem>Catalog</asp:ListItem> </asp:DropDownList> </div> <asp:WebPartZone runat="server" BorderColor="#CCCCCC" Font-Names="Verdana" Padding="6"> <PartChromeStyle BackColor="#F7F6F3" BorderColor="#E2DED6" Font-Names="Verdana" ForeColor="White" /> <MenuLabelHoverStyle ForeColor="#E2DED6" /> <EmptyZoneTextStyle Font-Size="0.8em" /> <MenuLabelStyle ForeColor="White" /> <MenuVerbHoverStyle BackColor="#F7F6F3" BorderColor="#CCCCCC" BorderStyle="Solid" BorderWidth="1px" ForeColor="#333333" /> <HeaderStyle Font-Size="0.7em" ForeColor="#CCCCCC" HorizontalAlign="Center" /> <ZoneTemplate> <asp:Label runat="server" Text="Label"></asp:Label> <asp:Label runat="server" Text="Label"></asp:Label> </ZoneTemplate> <MenuVerbStyle BorderColor="#5D7B9D" BorderStyle="Solid" BorderWidth="1px" ForeColor="White" /> <PartStyle Font-Size="0.8em" ForeColor="#333333" /> <TitleBarVerbStyle Font-Size="0.6em" Font-Underline="False" ForeColor="White" /> <MenuPopupStyle BackColor="#5D7B9D" BorderColor="#CCCCCC" BorderWidth="1px" Font-Names="Verdana" Font-Size="0.6em" /> <PartTitleStyle BackColor="#5D7B9D" Font-Bold="True" Font-Size="0.8em" ForeColor="White" /> </asp:WebPartZone> <asp:WebPartZone runat="server" BorderColor="#CCCCCC" Font-Names="Verdana" Padding="6"> <PartChromeStyle BackColor="#E3EAEB" BorderColor="#C5BBAF" Font-Names="Verdana" ForeColor="#333333" /> <MenuLabelHoverStyle ForeColor="Yellow" /> <EmptyZoneTextStyle Font-Size="0.8em" /> <MenuLabelStyle ForeColor="#333333" /> <MenuVerbHoverStyle BackColor="#E3EAEB" BorderColor="#CCCCCC" BorderStyle="Solid" BorderWidth="1px" ForeColor="#333333" /> <HeaderStyle Font-Size="0.7em" ForeColor="#CCCCCC" HorizontalAlign="Center" /> <MenuVerbStyle BorderColor="#1C5E55" BorderStyle="Solid" BorderWidth="1px" ForeColor="White" /> <PartStyle Font-Size="0.8em" ForeColor="#333333" /> <TitleBarVerbStyle Font-Size="0.6em" Font-Underline="False" ForeColor="White" /> <MenuPopupStyle BackColor="#1C5E55" BorderColor="#CCCCCC" BorderWidth="1px" Font-Names="Verdana" Font-Size="0.6em" /> <PartTitleStyle BackColor="#1C5E55" Font-Bold="True" Font-Size="0.8em" ForeColor="White" /> </asp:WebPartZone> <asp:CatalogZone runat="server"> <ZoneTemplate> <asp:PageCatalogPart runat="server" /> </ZoneTemplate> </asp:CatalogZone> </form> </body> </html>
ASP.NET uses a database to store information about the personalization of the page so that the changes made to the location and visibility of Web Parts on the page can be persisted or stored. If you are using Visual Studio with Microsoft SQL Server 2005 Express Edition (which is the new version of Microsoft SQL Server 2000 Desktop Engine, or MSDE), the database should be created for you automatically. If you do not have SQL Server Express installed, you might have to manually create the database in either SQL Server 2005 or SQL Server 2000 and add the connection information to the Web.config file in the Web site. The first time you try to run a page using Web Parts, you will get an error message related to a SQL Server timeout if the database has not been created. For example, my Web.config file had the following entries added to the ConnectionStrings section (I have added line breaks for readability).
<remove name="LocalSqlServer"/> <add name="LocalSqlServer" connectionString="data source=.; Integrated Security=SSPI;Initial Catalog=aspnetdb" providerName="System.Data.SqlClient"/>
The Microsoft .NET Framework contains a program named aspnet_regsql.exe that can be run to create the database that ASP.NET requires, if it cannot be created automatically. aspnet_regsql.exe presents a wizard that allows you to decide where the database should be installed. The second page of the wizard allows you to configure the database that ASP.NET uses, as shown here.