Mac OS X supports discovery of LPR print services via directory services. Any Mac OS X Server that is acting as an Open Directory master can be configured to maintain a list of shared printers. You can configure any printer information you wish in Open Directory, regardless of print server settings. In other words, Open Directory doesn't care where the shared or network printers reside. You use Open Directory to maintain a list of printers that your client computers can easily discover through directory services. Obviously, in order for client computers to discover printers via directory services, they must be configured to access your directory server. See Chapter 3 for more information about directory services.
1. | Launch Workgroup Manager and authenticate as the administrator.
|
2. | If you haven't already, enable the All Records and Inspector tabs.
For instructions, see Chapter 2.
|
3. | Click the Accounts icon on the Toolbar and then click All Records  on the account types tab. on the account types tab.
|
4. | Click the Directory Authentication icon beneath the Toolbar, and choose LDAPv3/127.0.0.1 if it isn't already selected (Figure 7.17).
Figure 7.17. Select the LDAP directory database from the pop-up menu. 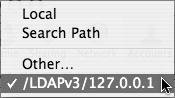
|
5. | From the record selector pop-up menu below the All Records icon, choose Printers (Figure 7.18).
Figure 7.18. Choosing the Printer records from the All Records tab list. 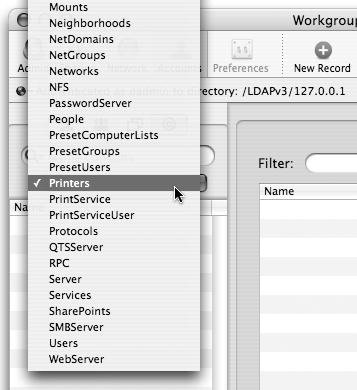
|
| |
6. | Click New Record in the Toolbar to add a new printer record initially called untitled_1 and display its attributes and values (Figure 7.19).
Figure 7.19. The Inspector window shows the default attributes of a new printer record. 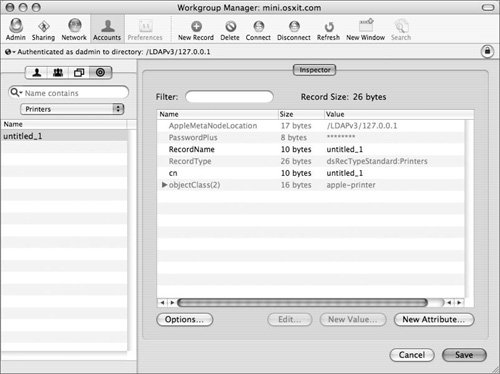
|
7. | Double-click the first instance of the printer record's name in the Value column to edit the printer record's name (Figure 7.20).
Figure 7.20. Change the RecordName value of the new printer record. 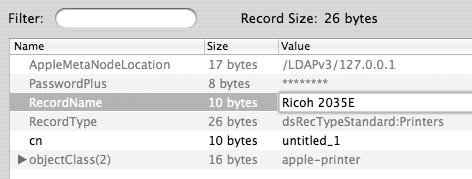
|
8. | Click New Attribute.
The attribute-editing dialog appears (Figure 7.21).
Figure 7.21. Open the attribute-editing window of the newly created printer record. 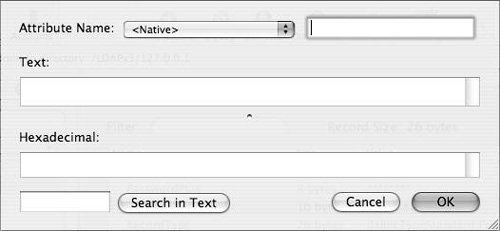
|
9. | If the default queue for the printer is acceptable, skip to step 12.
|
10. | From the Attribute Name pop-up menu, choose PrinterLPRHost and enter the network address or name of the printer in the Text field. Then click OK to close the dialog (Figure 7.22).
Figure 7.22. Add the PrinterLPRHost attribute IP address for the new printer record. 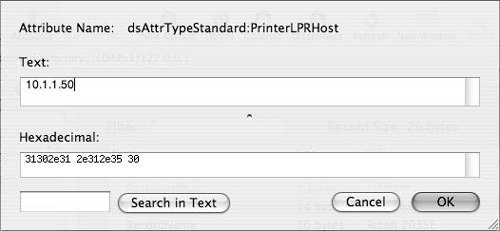
or
If you need to define a specific queue, click New Attribute and choose PrinterLPRQueue from the Attribute Name pop-up menu; then enter the queue name in the Text field (Figure 7.23).
Figure 7.23. Add the PrinterLPRQueue attribute for the new printer record. 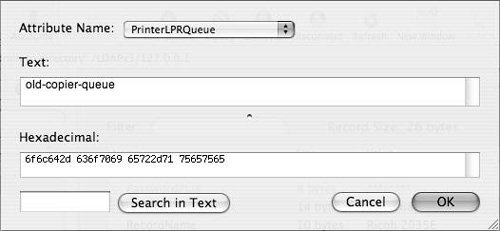
|
11. | Click OK to close the dialog.
|
| |
12. | To specify the printer model driver to use, add another attribute, choose PrinterType from the Attribute Name pop-up menu, and click OK (Figure 7.24).
Figure 7.24. Add the PrinterType attribute for the new printer record. 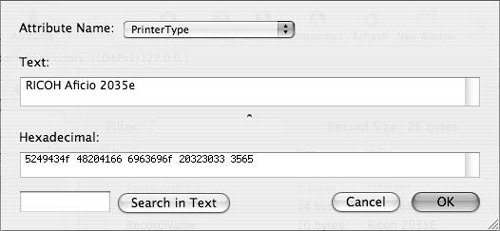
The text you enter here must exactly match the model name used by the PPD.
|
13. | Click Save.
Workgroup Manager will automatically duplicate your settings for directory service compatibility (Figure 7.25).
Figure 7.25. The completed printer record looks like this. 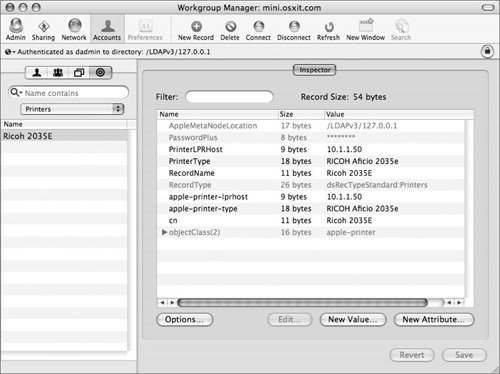
|
14. | On a Mac OS X computer that is bound to the Mac OS X Server (which needs to be running as an Open Directory master), open the Printer Setup Utility.
The printer is now advertised, displaying the attributes with their native names and their Open Directory names (Figure 7.26).
Figure 7.26. Viewing the Open Directory printer using the Printer Browser window of the Printer Setup Utility. 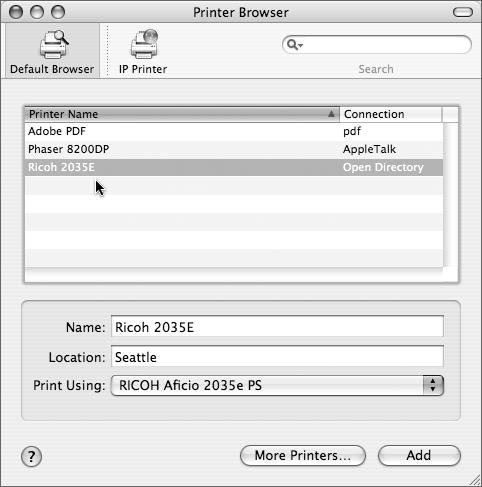
|
15. | Select the printer and click Add to add the printer to your local printer list.
This is an extremely efficient way to manage all your printers, whether they are local or global.
|
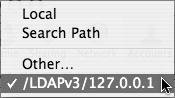
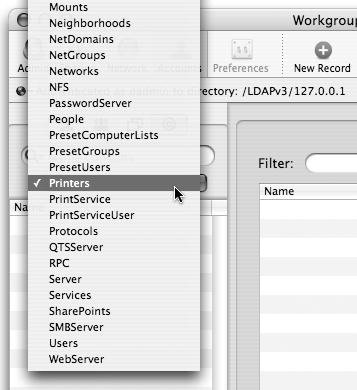
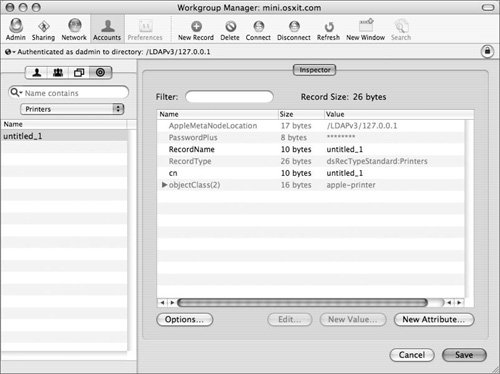
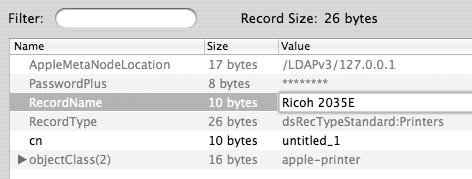
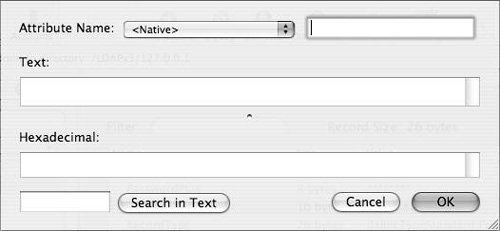
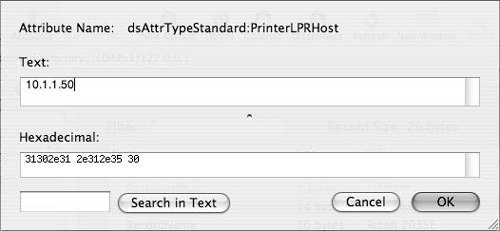
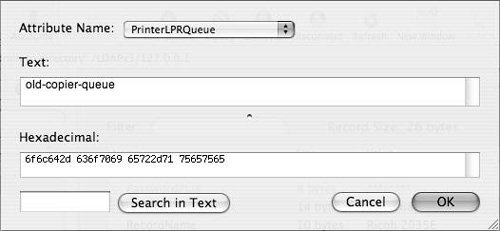
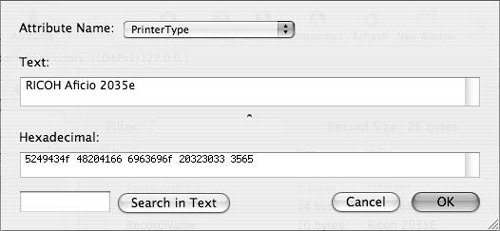
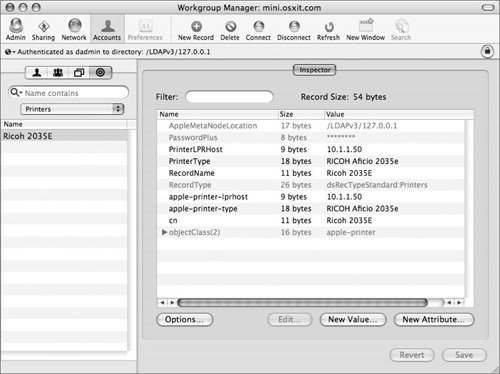
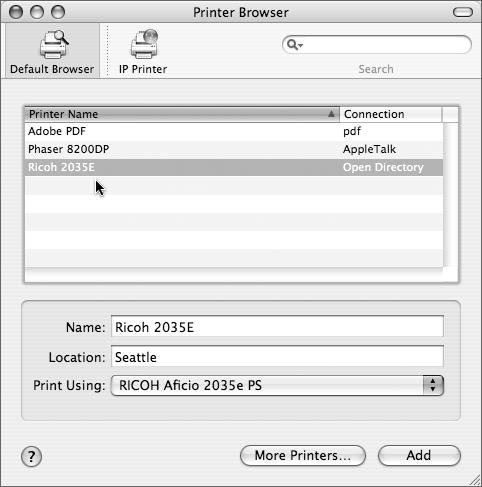
 Tips
Tips