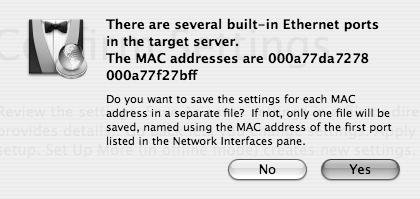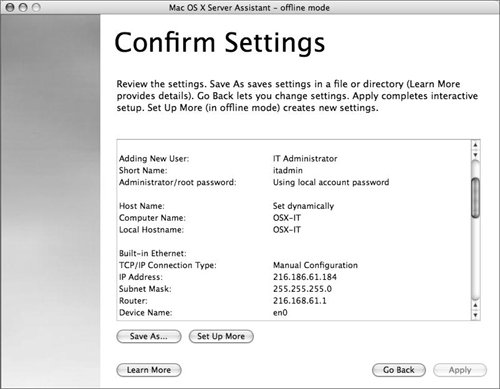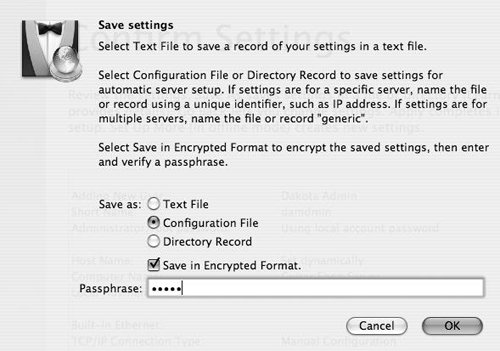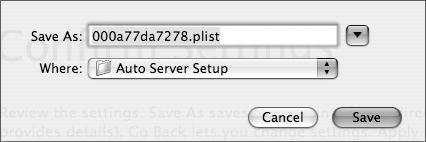Saving Configuration Settings
| The Server Assistant's Confirm Settings window gives you the option of saving your configuration settings (Figure 2.38). Doing so has several benefits. You can save a small test file to a local USB storage device or iPod and transfer these settings to a clean installation of Server, thus saving you from typing in the information again. You may also want to create a clone of your server or quickly reformat and reinstall your server software after a severe disk failure. In addition, you can save the configuration to another directory server on your network in case a server needs reformatting. You can reformat the server and pull down the initial settings again, saving you from running through the Server Assistant repeatedly. Table 2.1 lists the possible ways to save your configuration settings. Figure 2.38. The server setup Confirm Settings window displays all the options and parameters you've chosen during the initial setup.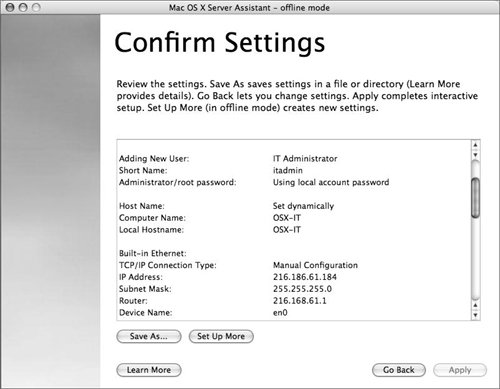
When you're saving configuration settings, choose the method that best fits your infrastructure. Saving to a text file doesn't allow encryption, so anyone can open the file and see your configuration settings. You can save the file anywhere, but the best idea is to save it on a USB device, an iPod, or another storage device.
Another method is to save the configuration settings as a configuration property list file. Doing so allows for encryption of the file, and the Ethernet address is automatically used as the name of the file (Figure 2.39). If you have more than one Ethernet address configured for Mac OS X Server, you may see a dialog asking how the file should be saved (Figure 2.40). To allow for automatic setup, place the file inside a folder called Auto Server Setup on a removable storage device. You can also change the name of the configuration property list file to generic.plist. When you do this, any server can use the file to configure itself with the parameters contained in that particular property list file. Figure 2.39. If you save the configuration settings as a configuration property list file, the Ethernet address(es) is used as the filename. Figure 2.40. This dialog asks how you want to dsave the settings for each Mac address. The third option is to save the file in a directory record. Doing so creates the file inside another Mac OS X or Mac OS X Server. When a freshly installed (and not configured) copy of Mac OS X Server reboots, depending on how the other Mac OS X Server on the network is configured, it will discover the configuration plist LDAP directory record on the local network and automatically configure itself (Figure 2.41). Figure 2.41. You can save the file as a directory record in another directory server.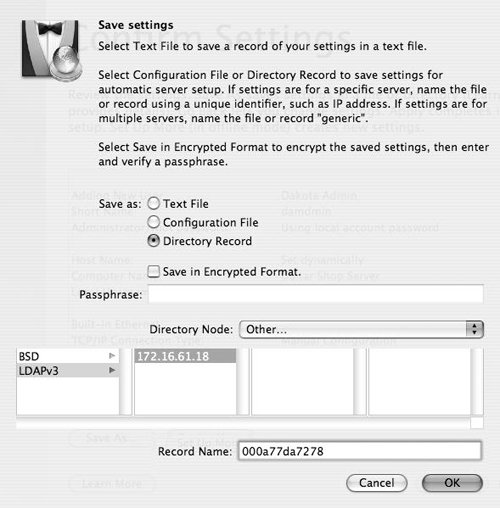 In the next exercise, you'll save your initial server settings as a configuration file, which may come in handy should you need to reformat and reinstall your server. It ensures all your initial settings are exactly as they were when you first installed Mac OS X Server. To save initial server settings
Reapplying server settingsIn some cases, you may wish to erase your hard disk and install Mac OS X Server again from scratch. Doing so means you must go through the entire setup again, which can lead to errors if you are trying to repeat the exact settings that you had before. To reapply the server settings, you first need to install the server software and erase and reformat the disk(s) running it. After the Mac OS X Server DVD finishes its installation, the server will reboot itself and display the Welcome Setup Screen. After the reboot, plug in the FireWire or USB device and the automatic configuration should take place shortly. To encrypt the file from prying eyes, you can supply an initial passphrase when configuring a remote server by choosing Supply Passphrase (Cmd+G) under the File menu of Server Assistant. |
EAN: 2147483647
Pages: 139