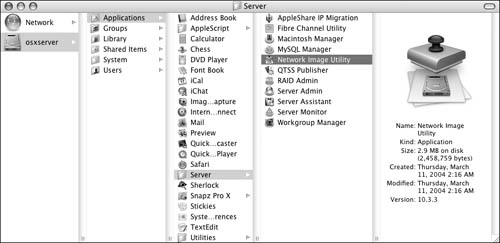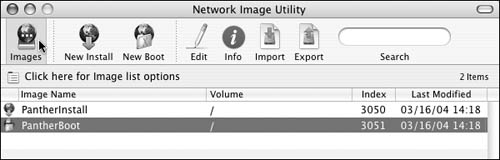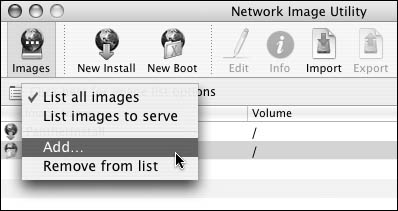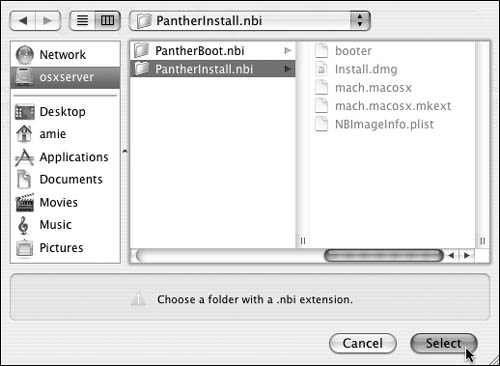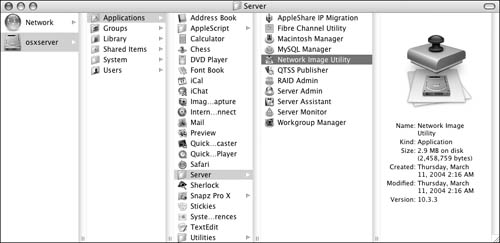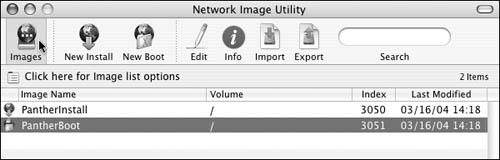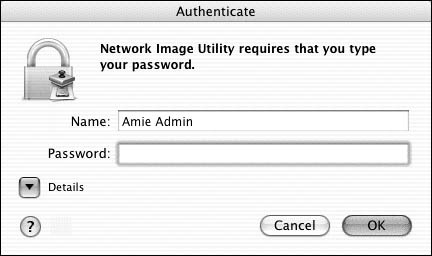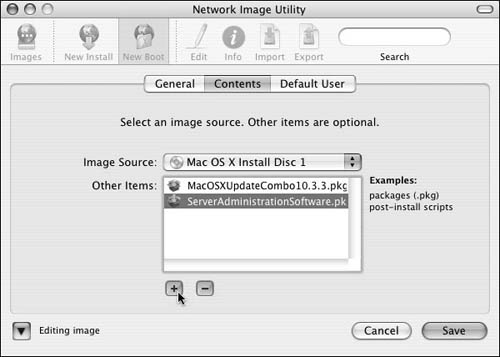NetBoot images are really folders containing all the items necessary to facilitate booting over the network. These NetBoot image folders are easy to spot, because the name of the folder always ends with .nbi.
In order for a NetBoot server to use a NetBoot image, the image must reside in the NetBoot share points. The Server Admin utility automatically creates the NetBoot share points on every server volume in the Library/NetBoot/NetBootSP# folder. For each different server volume, the # is incremented by one, with the first column number being zero.
You can use the Network Image Utility as a centralized utility to manage your NetBoot images. The Network Image Utility maintains a list of all your NetBoot images for easy reference. If an image isn't in the Network Image Utility image list, you have to add it manually. More important, the Network Image Utility can be used to edit existing NetBoot images as your requirements change.
1. | Choose /Applications/Server/Network Image Utility (Figure 11.15).
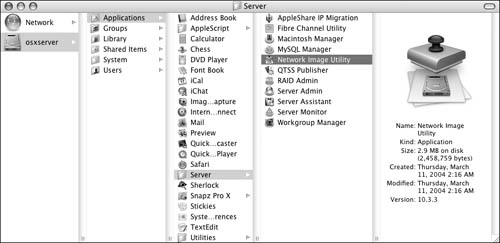
The Network Image Utility opens.
|
2. | Click the Images button in the Toolbar (Figure 11.16).
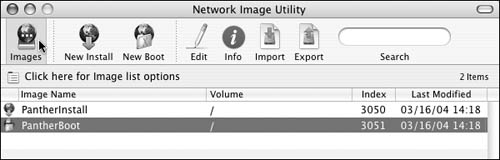
A list of images appears.
|
3. | Select "Click here for image list options."
A pop-up menu appears.
|
4. | Select Add from the pop-up menu (Figure 11.17).
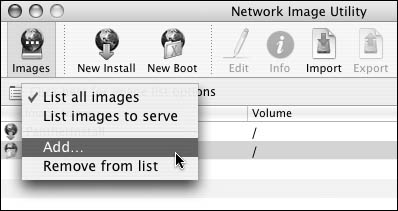
Notice that you can also remove an image from the list.
|
5. | A sheet drops down, allowing you to choose any .nbi folder on the local computer (Figure 11.18).
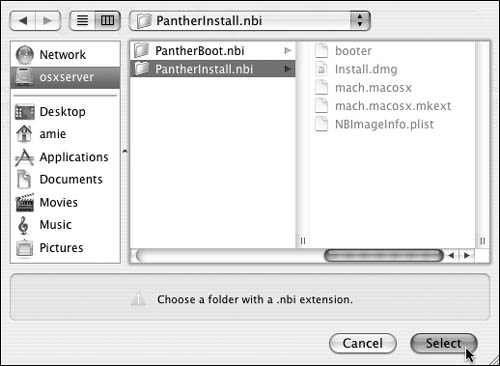
|
6. | Click Select to add the NetBoot image to the image list.
|
1. | Choose /Applications/Server/Network Image Utility (Figure 11.19).
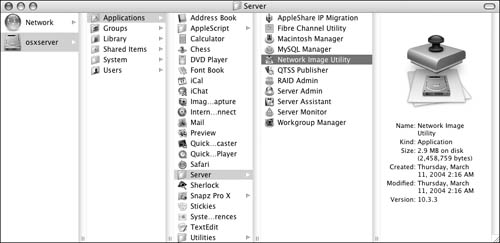
The Network Image Utility opens.
|
2. | Click the Images button in the Toolbar. (Figure 11.20).
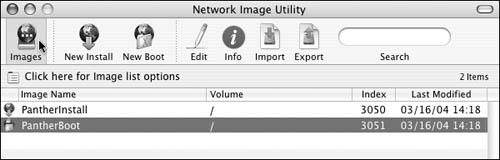
A list of images appears.
|
3. | Select the image you want to modify from the images list.
Note that you can click the Info button to check the image settings before making any changes.
|
4. | Click the Edit button in the Toolbar.
|
5. | Authenticate as an administrative user (Figure 11.21).
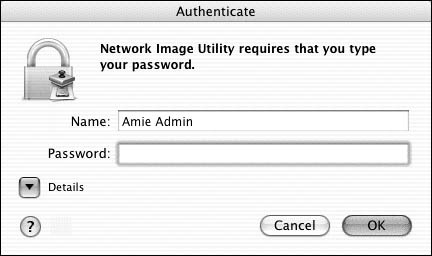
|
6. | The Network Image Utility reverts to editing mode (Figure 11.22).
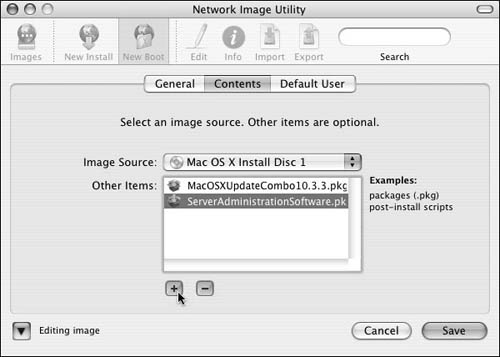
You can make any changes to the image as if you were configuring a new image.
|
7. | When you're done making changes, click the Save button.
|