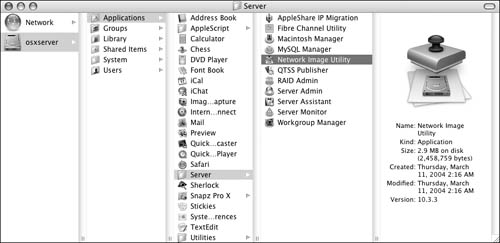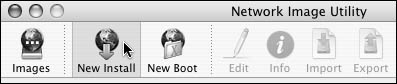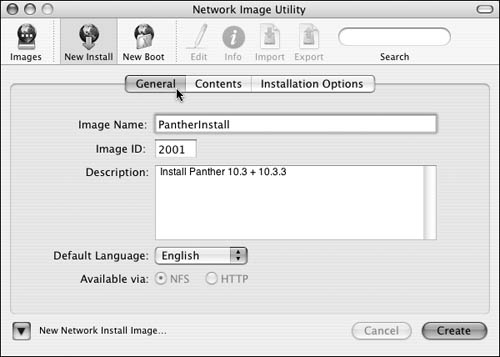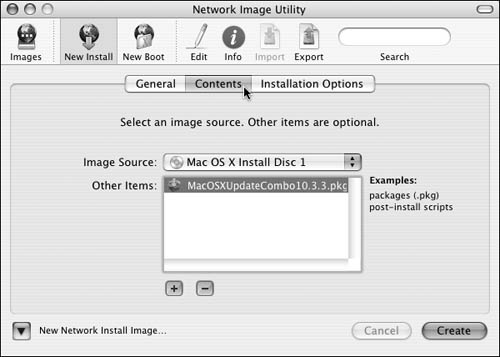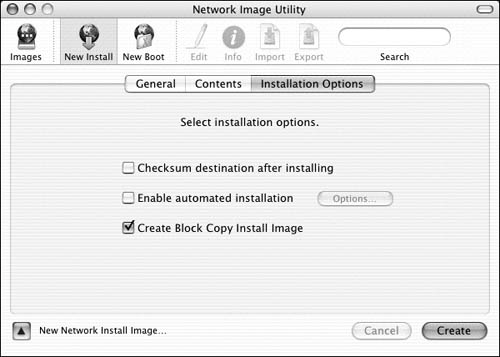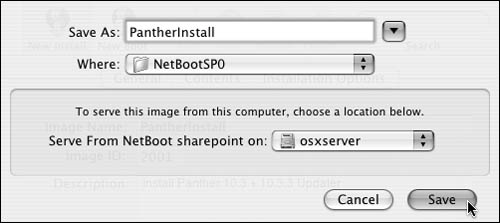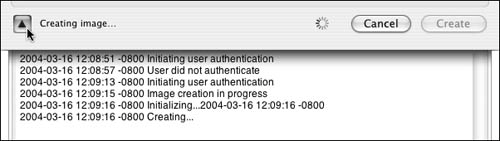Creating an Install Image
|
| Install images are similar to boot images in that client computers can remotely boot from these image files if they're made available from a NetBoot server. However, when a client computer starts up from an install image, the user is presented with the Installer utility instead of the login window. At this point, the user experience is similar to booting up from the Mac OS X installer CDs: You step through a few simple windows in the Installer utility, and then the system from the install image is installed on the local computer's hard disk. You can also create an automated install: In that case, having the client boot and choose an install image begins the process of installation. You never have to carry around an installation CD again. To create an install image:
|
|
EAN: 2147483647
Pages: 105
- Article 340 Underground Feeder and Branch-Circuit Cable Type UF
- Article 348 Flexible Metal Conduit Type FMC
- Article 358 Electrical Metallic Tubing Type EMT
- Example No. D8 Motor Circuit Conductors, Overload Protection, and Short-Circuit and Ground-Fault Protection
- Example No. D11 Mobile Home (See 550.18)