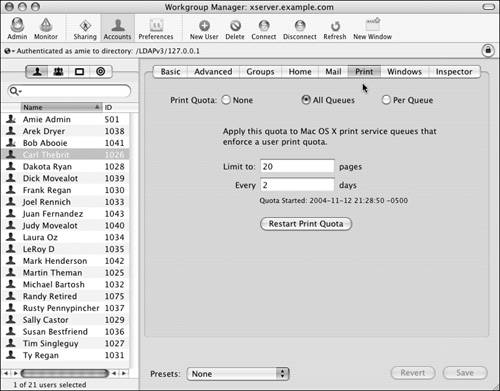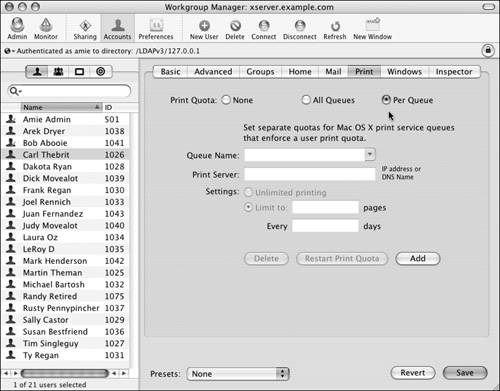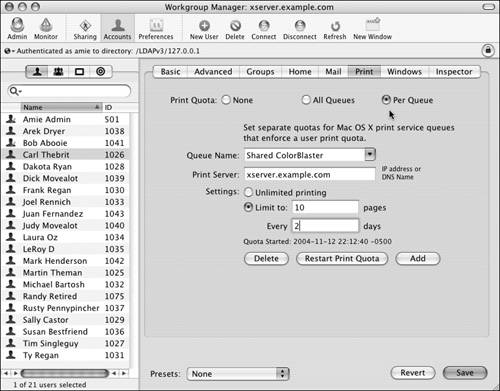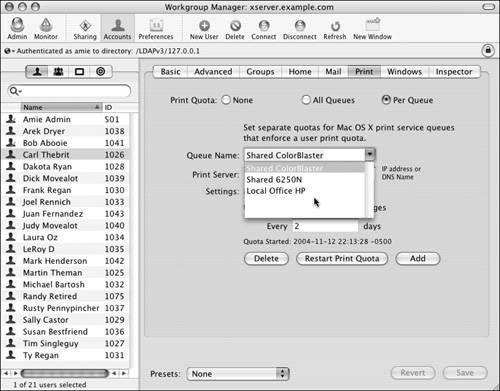| Mac OS X Server lets you limit the number of pages a user can print to any queue hosted by your print server (as defined by the application from which the user is printing). Before you can enforce print quotas, you must first configure the print queues and enable the print server (see Chapter 7, "Printing Services"). To enable printer quotas: 1. | Launch the Workgroup Manager tool located in /Applications/Server, and authenticate as the administrator (Figure 4.84).
Figure 4.84. Open the Workgroup Manager tool, and authenticate as an administrator. 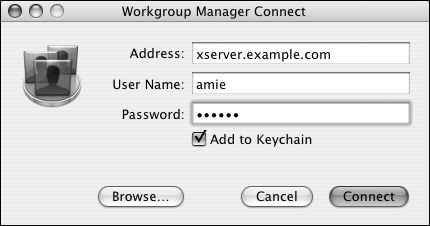
| 2. | Click the Accounts icon  in the Toolbar and the User icon in the Toolbar and the User icon  in the account types tab (Figure 4.85). in the account types tab (Figure 4.85).
Figure 4.85. Click the Accounts button and the User tab in Workgroup Manager. 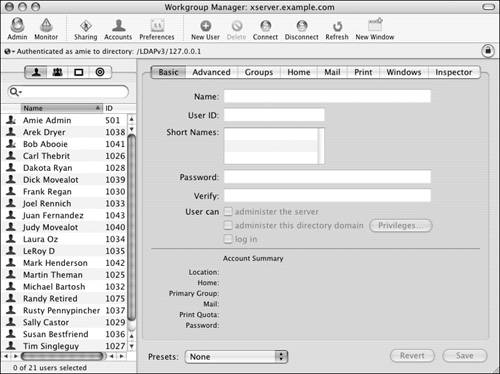
| 3. | Click the directory authentication icon 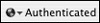 , and select the appropriate directory database from the pop-up menu (Figure 4.86). , and select the appropriate directory database from the pop-up menu (Figure 4.86).
Figure 4.86. Select the appropriate directory database from the selection pop-up menu. 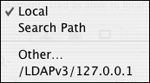
| 4. | In the user list, select the user or users you wish to configure (Figure 4.87).
Figure 4.87. Select the user or users for whom printer quotas will be enforced. 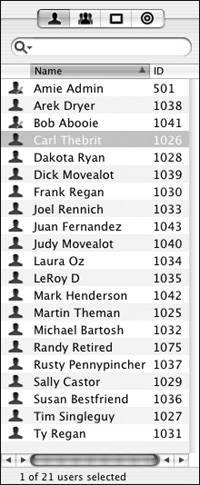
| 5. | In the user settings frame, click the Print tab  (Figure 4.88). (Figure 4.88).
Figure 4.88. Click the Print tab. 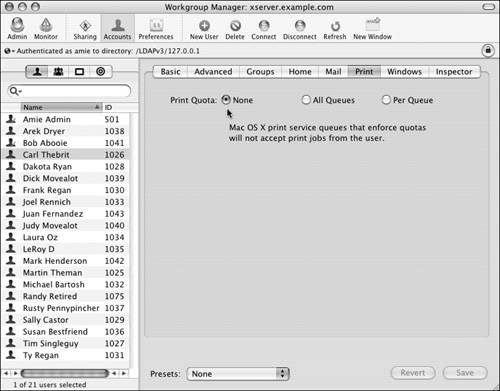
The default setting for a user's Print Quota is None.
| 6. | Click the All Queues radio button (Figure 4.89).
Figure 4.89. Clicking the All Queues radio button shows the default settings. 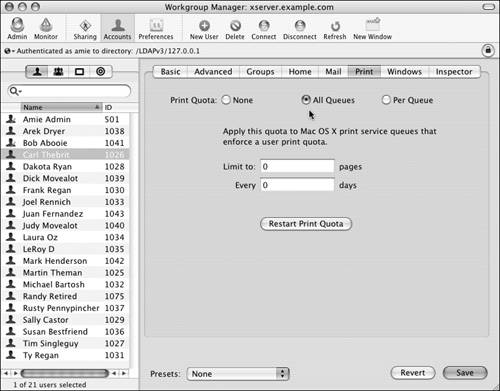
The default, set at 0, allows this user unlimited printing on all queues.
| 7. | Enter a number of pages per number of days quota limit in the associated fields (Figure 4.90).
Figure 4.90. Enter a number of pages per number of days quota limit. 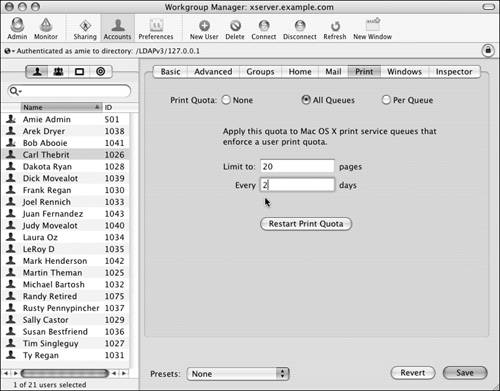
| 8. | When you've finished making changes, click the Save button  . .
|
 Tips Tips
If a user needs to print beyond their quota, you can reset the quota by clicking the Restart Print Quota button 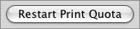 . . The Print Service logs available from the Server Admin application show the number of pages and user for each individual print job.
Setting individual print quotas Since printers range in capacity and capabilities, you may find it useful to set quotas for individual printers. You can do this in Workgroup Manager. Remember, you can only enforce quotas on printer queues set up in the Mac OS X Server print server service. To set an individual printer's quota: 1. | In Workgroup Manager, navigate to configure the user's Print attributes (Figure 4.91).
Figure 4.91. Click the Accounts button and the Print tab in Workgroup Manager. 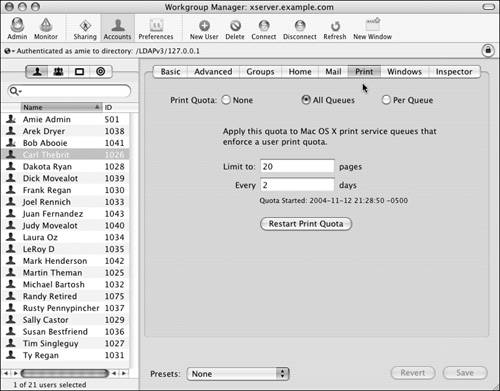
| 2. | Select the Per Queue radio button and then click the Add button  (Figure 4.92). (Figure 4.92).
Figure 4.92. Click the Per Queue radio button. 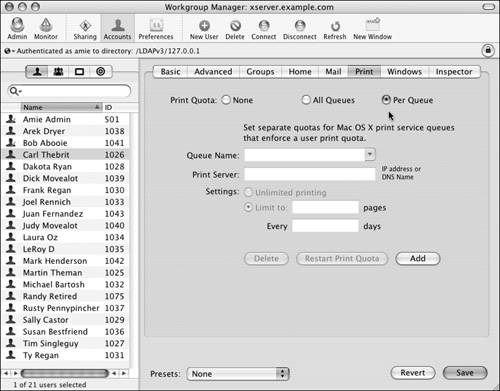
| 3. | Enter the Queue Name and the Print Server address in the appropriate fields, and either select Unlimited Printing or specify a pages and days printing limit (Figure 4.93).
Figure 4.93. Enter a specific queue name and server, and either select Unlimited Printing or specify a pages and days printing limit. 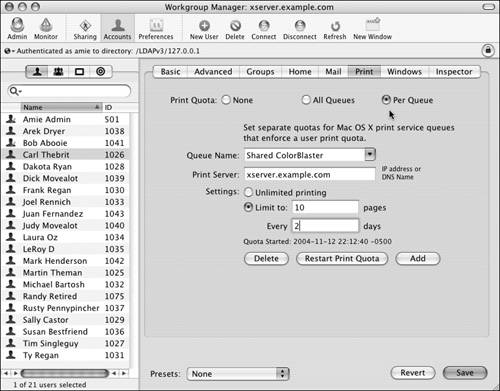
| 4. | When you've finished making changes, click the Save button  . .
| 5. | Click the Add button  to add additional queue quotas. to add additional queue quotas.
Open the Queue Name drop-down list to view all the quotas for this user (Figure 4.94).
Figure 4.94. The Queue Name drop-down list shows all the quotas for this user. 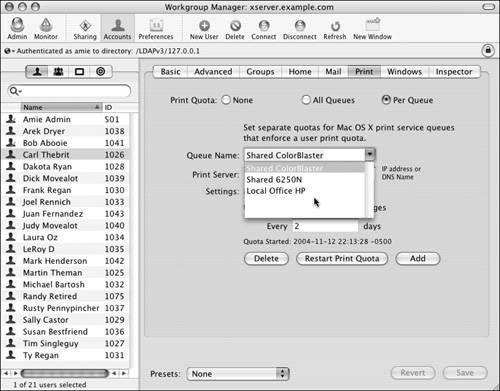
|
 Tip Tip
|
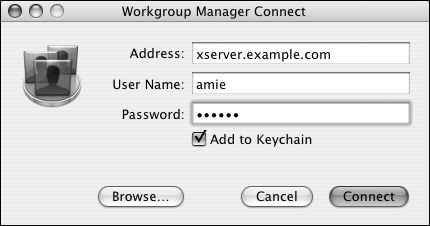
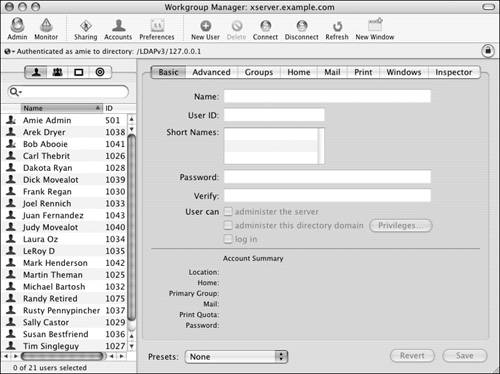
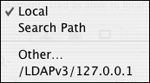
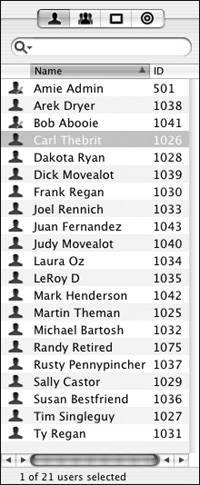
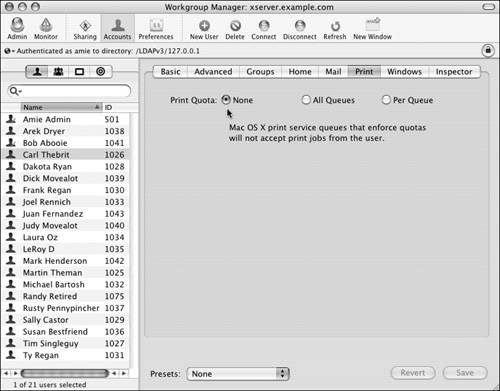
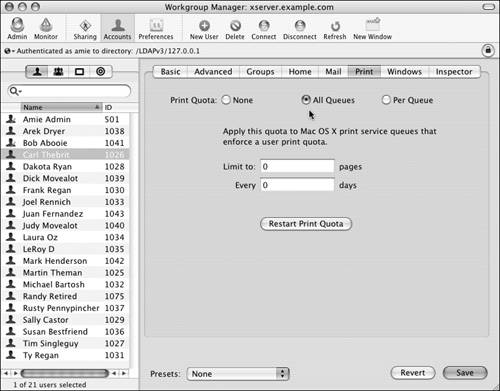
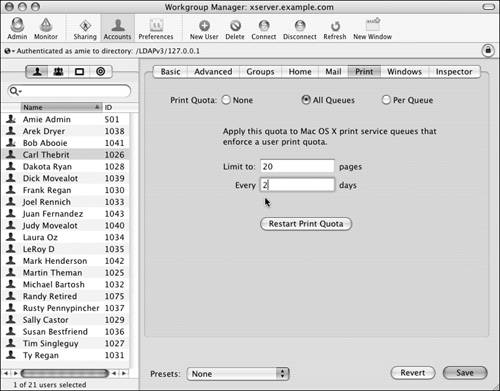
 Tips
Tips