MetaFrame XP Presentation Server (MetaFrame XP)
|
MetaFrame XP is available for Windows NT 4.0 Terminal Services Edition (although support from Microsoft and Citrix is no longer widely available), Windows 2000 Server (all editions), and Windows Server 2003 (Standard, Enterprise, and Datacenter editions). At the time of this writing, MetaFrame XP Feature Release 3 (FR-3) is the latest release. Citrix introduces new feature releases on a six-month schedule, so plan to install or update feature releases as needed. Feature releases and other Citrix hotfixes and evaluation software can be downloaded from http://www.citrix.com/download.
Preparing the Citrix Data Store Environment
As discussed in Chapter 3, Citrix provides four choices for database storage of the Data Store, including MS Jet (based on MS Access), MS SQL Server (and its run-time cousin MSDE, officially supported with Feature Release 3), Oracle, and IBM DB2. Since this text focuses on enterprise environments, we will look at Microsoft SQL Server. Although Oracle and DB2 are also excellent enterprise database choices, SQL Server, according to Citrix customer information, has been the most deployed database of enterprises for the purpose of Citrix Data Store collection. SQL supports all current Citrix Features, including Database replication, direct-mode access, and the Resource Manager Summary Database feature that came with FR-2. MSDE also supports these features, without the need for a SQL client access license, although it is limited in database size. For readers interested in running the Citrix Data Store on Oracle, we highly recommend referencing the MetaFrame XP Advanced Concepts guide.
Installation and Preparation of Microsoft SQL Server
If your enterprise already has a SQL Server 2000 with available capacity, simply connect to it according to the following MetaFrame installation instructions. If a SQL server with capacity is not readily available, it will need to be installed and configured on a dedicated Windows 2000 or 2003 Server hardware box. Obviously, the management of a SQL server is a full-time activity all to itself, but for the purposes of a Citrix Data Store, a general default installation (with some minor adjustments) running on a dedicated hardware box will suffice. For security, stability, and functionality reasons it is imperative to keep current with the latest service pack level.
To download the latest service pack for Microsoft SQL Server 2000, visit http://www.microsoft.com/sql/downloads/default.asp.
| Note | If you installed Microsoft SQL Server 2000 using the Typical installation option or via unattended installation procedures (sqlins.iss file), then you will need to set the default SQL authentication mode. By default, Windows Authentication is the default security model. Therefore, when you try to connect a MetaFrame server to the newly created Data Store by using a standard SQL login like system administrator (SA), you will receive the following error message: Unable to connect to server SERVER_NAME: Server: Msg 18452, Level 16, State 1[Microsoft][ODBC SQL Server Driver][SQL Server] Login failed for user 'sa'. Reason: Not associated with a trusted SQL Server connection. To prevent this behavior, change the authentication mode to Mixed from the SQL Enterprise Manager on the SQL server (located on the Security tab of the server properties). |
Creating the MetaFrame XP Data Store with SQL Server 2000
Once the SQL server is running, the Data Store can be created on the SQL Server. The following instructions provide step-by-step instructions for creating the Data Store:
-
Choose Start | Programs | Microsoft SQL Server | Enterprise Manager.
-
In the Enterprise Manager's left pane, expand the tree until you reach the folder level:
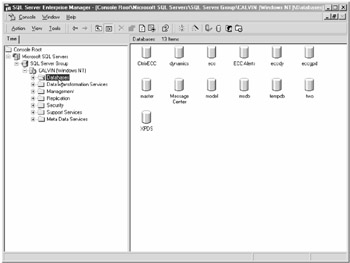
-
Right-click the Databases folder and choose New Database.
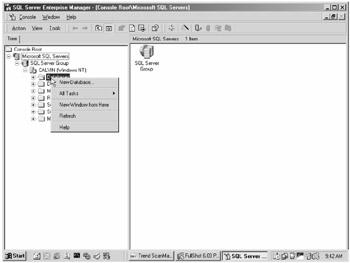
-
A dialog box appears. In the Name box, enter a name and click OK.
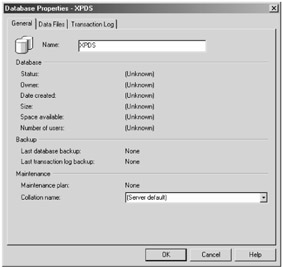
-
Expand the Security folder.
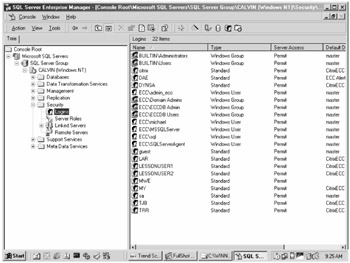
-
Right-click Logins and choose New Login.
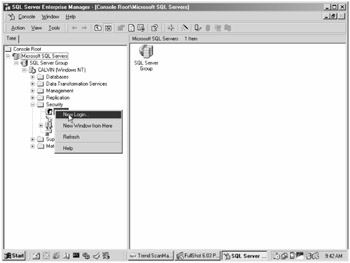
-
A dialog box appears with the General tab displayed. In the Name box, enter a name. Make note of the name because you will need to enter it during the MetaFrame XP installation.
-
In the Authentication section of the General tab, click SQL Server Authentication and enter a password. Remember the password; you must enter it during the MetaFrame XP installation.
-
In the Defaults area of the General tab, change the Database to the name you specified in Step 4.
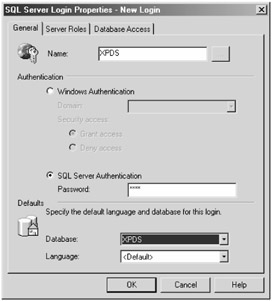
-
Click the Database Access tab. In the Database list, select the database name specified in Step 4.
-
In the Database Roles list, select DB_Owner. Leave other selected roles checked.
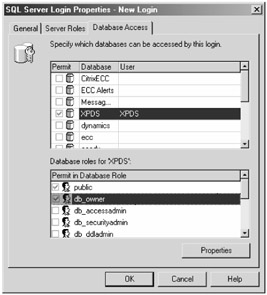
-
Click OK. You are prompted to confirm the password you created in Step 5. Doing so completes the database creation.
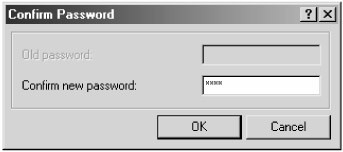
Citrix MetaFrame XP Installation Requirements
For a new Citrix MetaFrame XP Server installation or upgrade, the following is required:
-
1GB of free disk space
-
MS Windows 2000 Server with Service Pack 2 or Windows Server 2003
-
Installer 2.0 (Windows 2003 comes native with MS Installer 2.0) or Windows 2000 SP3
Preinstallation Tasks
Prior to installation, you should do the following:
-
Choose the server farm name to be used.
-
Configure the Data Store per the instructions given previously in this chapter.
-
Obtain FR-3 products and connection licenses from http://www.mycitrix.com.
-
Record alternative server addresses.
-
Verify Citrix XML port settings following the install.
Installation Instructions for Citrix MetaFrame XP with Feature Release 3 (FR-3)
These step-by-step instructions for installing MetaFrame with FR-3 are not intended to be all-inclusive, but will provide a good basis for installation in most organizations.
Installing Microsoft Windows Installer Service 2.0
If using Windows 2003, the Windows installer is already updated, but in Windows 2000, the first task in installing MetaFrame XP is to install Windows Installer version 2.0.
The following details how to install Microsoft Windows Installer Service 2.0:
-
Browse to the \support\msi20\ folder on the MetaFrame XP Feature Release 3 server CD-ROM and double-click instmsiw.exe.
-
Setup will update the Windows Installer Service and prompt you to click OK to continue.
-
Click Yes to reboot the server.
Step-by-Step Installation Instructions for MetaFrame XP Feature Release 3
To install MetaFrame XP FR-3, do the following:
-
Place the Metaframe XP FR3 CD-ROM into the CD-ROM drive and let it autorun.
-
Click the button next to Install or Update Metaframe.
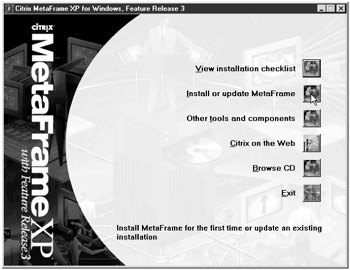
-
Click the button next to Metaframe XP Feature Release 3.
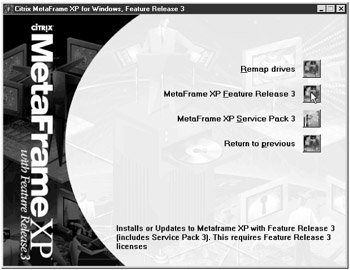
-
Click Next on the Welcome to the Citrix Metaframe XP for Windows Installation Wizard.
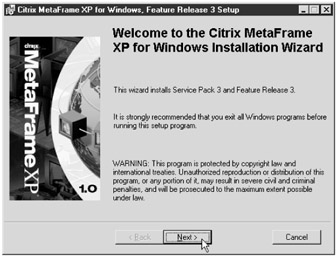
-
Select the radio button for I Accept The License Agreement and click Next.
-
Select the radio button for the version of Metaframe that was purchased and click Next.
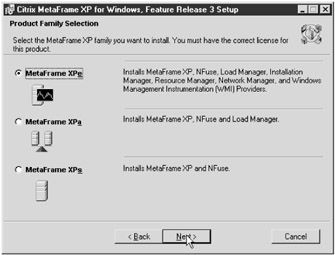
-
Select the appropriate Product Code and click Next.
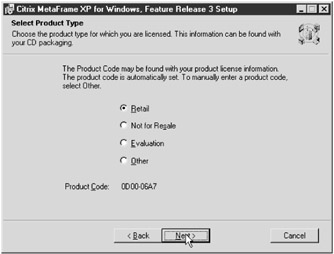
-
Make sure you select the appropriate installation options and click Next.
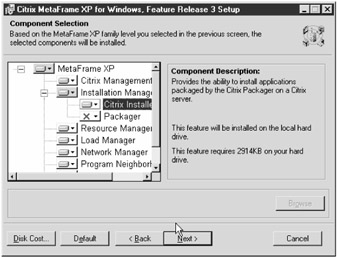
Note Do not install Web Interface for MetaFrame on a Citrix MetaFrame XP/Windows 2003 Terminal Server. Although Web Interface for MetaFrame can be installed on the MetaFrame XP server for pilot or small test environments, it is not recommended for production environments due to inherent insecurity and potential performance bottlenecks. Additionally, if using Installation Manager, only install the Installation Manager packager service on the packager server.
-
Choose to create a new farm if it is a new farm installation, or choose to join a farm if it is an additional server, then click Next.
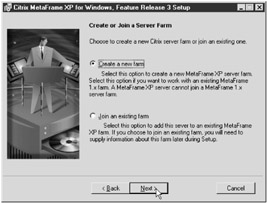
-
Enter the farm name as well as the appropriate Data Store type (we will be using Microsoft SQL server for this example) and click Next. The default zone name will be the subnet address (192.168.250.0 shown in the example). Users can change this to Houston Zone or something that is more explanatory than the subnet address, but all future server builds will have to join that zone when they are built.
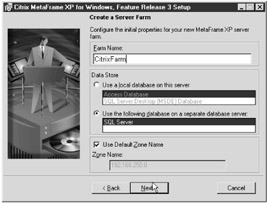
-
Enter an appropriate description for the ODBC data source and choose the appropriate database server, then click Next.
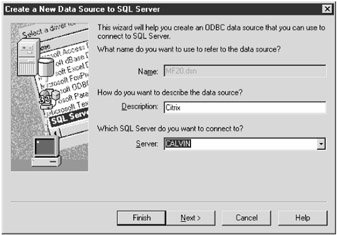
-
Select SQL server authentication and enter the login ID and password that was created in the SQL portion of the install, then click Next.
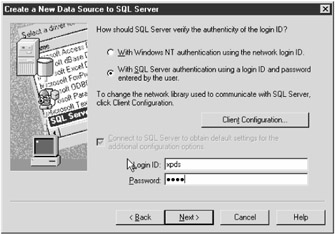
-
Make sure the default database is the one you created for the Citrix Data Store and click Next.
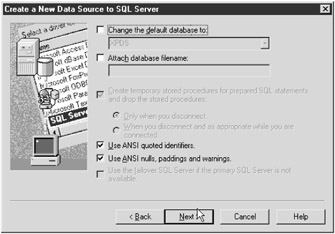
-
Click Finish to complete the data source creation and it will bring up an ODBC Microsoft SQL Server Setup screen:
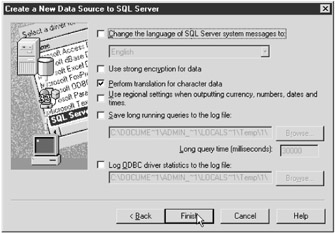
-
Click the Test Data Source button.
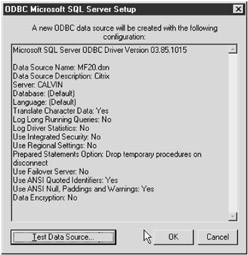
-
Make sure the test was successful and click OK for the Test Results, then click OK again when you go back to the ODBC Microsoft SQL Server Setup screen.
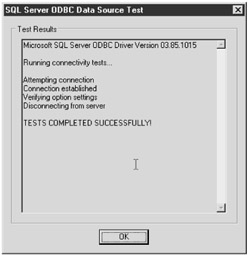
-
Enter the appropriate account for the initial Citrix Farm administrator and click Next.
Note It is important to use a domain administrator account, and to create several local administrator accounts following installation. If this is not done and the domain settings are changed, the CMC will become inaccessible, requiring a full rebuild of the server.
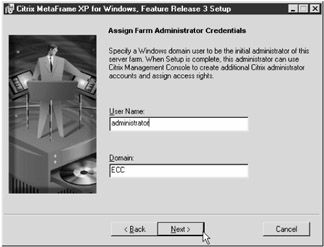
-
Select the appropriate shadow permissions and click Next.
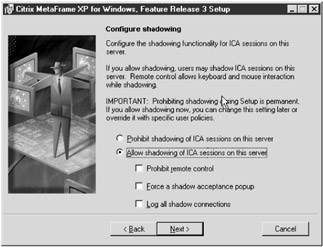
Note If you choose the option to prohibit shadowing of the ICA sessions on this server, a full reinstall of MetaFrame XP will have to be performed to reverse this decision. On the other hand, if shadowing is enabled during installation, it can later be disabled using the Citrix Connection Configuration Utility without a reinstall.
-
Configure the XML service port (it is frequently changed from 80 to 8080 or 8081 to support the Web Interface for MetaFrame and MetaFrame Secure Gateway installation discussed in Chapter 16), document the port chosen, and click Next.
-
Click Finish to accept the installation options and to install the product.
-
After installation is complete, select the option to Launch The Client Distribution Wizard and click Finish.
-
Click Next on the Welcome screen.
-
Select the appropriate source location and click Next.
-
Click Next to choose a Typical install.
-
After the installation of the ICA clients, click Finish.
-
Click Yes to restart the server.
|
EAN: 2147483647
Pages: 158