Section 4.4. Adjusting Printer Settings
4.4. Adjusting Printer Settings Virtually every program ever created by computerkind lets you print out documents by choosing File Figure 4-8. Choose Print from any program's File menu to see this window. The layout varies subtly in some programs, but these basic elements always appear. Click OK to simply send your work to the highlighted printer. The window preselects the most common choices: one copy and all of the pages. But feel free to change the options to meet your needs. Click Preferences to change specific aspects of your print jobchoose black and white instead of color , for instance, or let the printer know you're going to feed it higher-quality paper.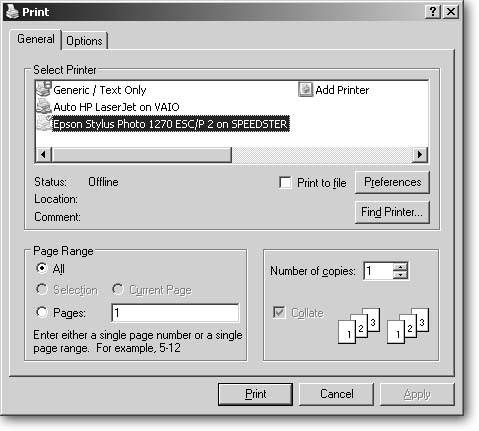 To send your work to the printer without further ado, just click OK. But when you want to tailor your printout, these options appear in the print dialog box of almost every program.
Tip: Want the Print dialog box to open with your favorite printer already highlighted for one-click printing? Then click Start  Control Panel Control Panel  Printers and Faxes. Right-click your preferred printer from the list and then choose Set as Default Printer. Printers and Faxes. Right-click your preferred printer from the list and then choose Set as Default Printer. Choose Selection to print only the area you've highlightedthe "toppings" options from a Web site's pizza menu, for instance. Copies . Leave this set to "1" to print a single a copy. But if you need a copy for everybody at the meeting, increase the number accordingly . To save a little time when printing copies of multipage documents, turn on the adjacent Collate checkbox. That prints your pages in orderpages 16, then another set of 16but it does take the computer a little longer to spit them all out. But rejoice: at least you're wasting the computer's time for change, and not the other way around. Some programs add other options to the Print window. Microsoft Word, for instance, offers a Zoom area, letting you squeeze 2, 4, 6, 8, or 16 pages onto a single sheet of paper. The print's still legible when two pages squeeze onto a single sheet of paper; the other settings are useful mostly for graphics departments looking at a report's overall design, making sure the charts and reports carry a similar look and feel throughout a document. Tip: You needn't open a file to print it. If you're comfortable with your default printer settings (Section 4.3), try this for a timesaver: from any folder, select the file or files you want to print, right-click them, and then choose Print. Windows opens each file in the program that created it, prints the file, and then closes the program.
|