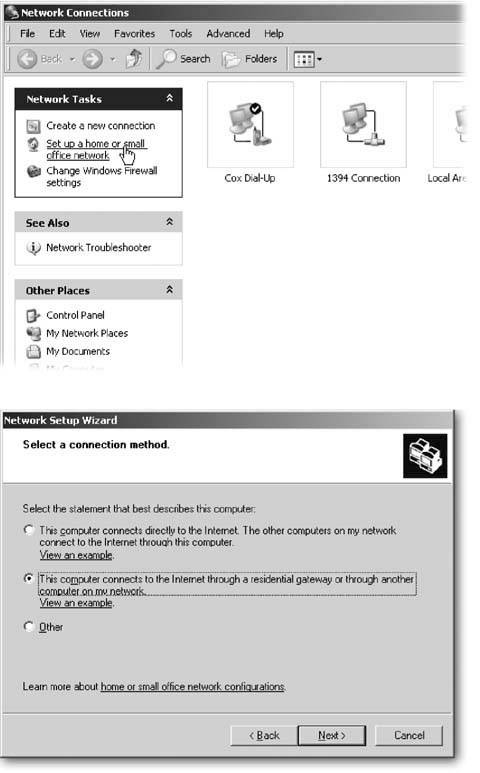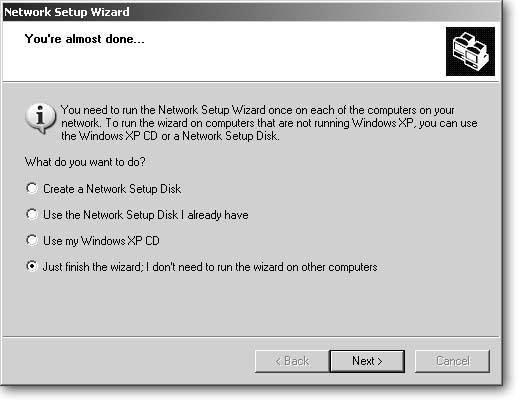14.4. The Network Setup Wizard Up to this point, you've dealt with the hardware side of networking. You've bought the necessary equipment, plugged it in, and fired it up. Now it's time to inform Windows XP of your handiwork, letting it sniff out all the connections, flip all the right switches, and make sure the PCs on your network can do these things: -
Share an Internet connection . The wizard checks the networking settings to make sure each PC can get online and surf the Web, send email, and so on. -
Set up Windows XP's firewall . The wizard turns on Windows XP's firewall to protect each PC's Internet connection from intruders. -
Name each PC . The wizard lets you assign a name to each PC. That lets you find Matilda's PC by looking for her PC's name on your PC's menus . -
Share files and folders among your connected PCs . The wizard sets up each PC's Shared Documents folder as "community property." Each PC's owner can share files with other networked PCs simply by copying or moving them into their PC's Shared Documents folder. But it preserves each owner's privacy by leaving all the other folders off limits to other networked PCs. -
Share any connected printers . If one PC has a printer attached, the wizard tells the other PCs about it so they can print to it, as well. Since all these tasks can be daunting for everybody but computer technicians, Microsoft supplies you with the Network Setup Wizard to handle the chores. The wizard uses some odd language, though, so be prepared. It refers to a router as a "residential gateway," for some reason. And it refers to network adapters as "network cards," forgetting that adapters now come in a variety of forms, including USB port plug-ins, Powerline plugs, and PC Cards for laptops. If you've created a network with a router at its heart (as covered earlier in this chapter), run the wizard on every PC. It doesn't matter which PC you choose first. But if you've created a network without a routerone PC hogs the broadband Internet connection and you want the other networked PCs to share that band -widthfirst run the wizard on the PC with the Internet connection. Then run the wizard on the other PCs. To launch the wizard on any PC, choose Start  Control Panel, and then double-click the Network Setup Wizard icon. (If the wizards not listed separately, open Network Connections and then choose "Set up a home or small office network" from the task pane along the left edge; see Figure 14-5, top.) Control Panel, and then double-click the Network Setup Wizard icon. (If the wizards not listed separately, open Network Connections and then choose "Set up a home or small office network" from the task pane along the left edge; see Figure 14-5, top.) Figure 14-5. Top: Start the Network Setup Wizard by clicking the "Set up a home or small office network" link in the task pane's Network Tasks area.
Bottom: Select the option that best describes how your network will connect with the Internet. Choose the first option to set up Internet Connection Sharing, letting other PCs connect through this PC's connection. Choose the second option if you've connected a router to your broadband modem. And choose the third option for a closed network that doesn't connect with the Internet. 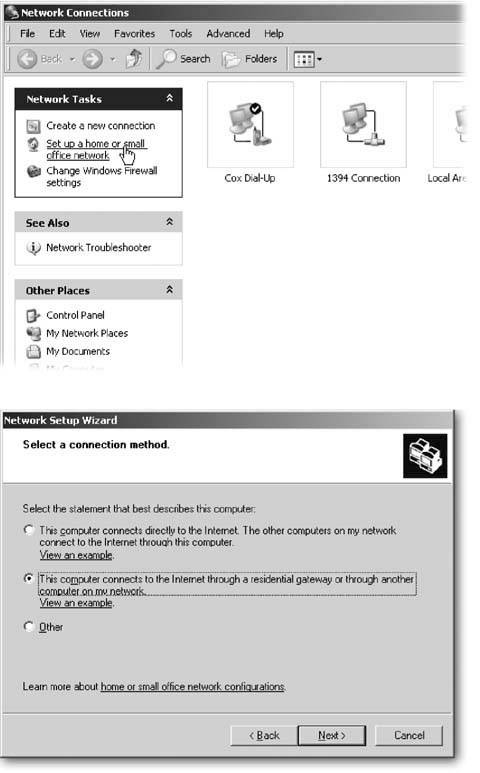
The wizard starts with a brief welcome message, and then walks you through the screens described next . 14.4.1. "Before you continue" The wizard starts by listing the three steps you must take before handing it the reins: -
Install your network adapters and cables . You've done this in the previous sections. -
Turn on your printers and broadband modem . Modems don't have on/off switches, so just make sure yours is plugged into the wall. -
Connect to the Internet . Since you've connected your router to the broadband connection, you've essentially already connected the network to the Internet. The wizard's job is to make sure all the PCs know about your handiwork so they can all share the same connection. If you're sharing a dial-up connectionnot using a routernow's the time to connect to the Internet. Feel free to click the "checklist for creating a network" link near the top of the window. Doing so calls up Windows XP's Help and Support center, which sums up, in Microsoft-ese, much of the same information you've read so far in this chapter. When you click Next, the wizard searches for your PC's Internet connection, which brings you to the next window. 14.4.2. "Select a connection method" The wizard runs a few tests on your PC to verify you've got a working Internet connection; it then offers three different ways to share that connection with other PCs on your network (see Figure 14-5, bottom). The wizard actually takes a guess at the sharing scheme it thinks you want; feel free to change the selection if the wizard's a lousy guesser. Your choices include: -
This computer connects directly to the Internet . Choose this option if you want to share this particular PC's Internet connection with one or more other PCs. This option assumes you don't have a router and that you want to set up Internet Connection Sharing, covered on Section 14.6, which allows every networked PC to share this particular PC's connection. This method spares you the expense of a router, but it also means you must leave this PC turned on whenever any other PC wants to connect to the Internet. -
This computer connects to the Internet through a residential gateway or through another computer on my network . Choose this option if you've installed a router (Windows calls it a "residential gateway"), which splits up your Internet signal and serves it up to each PC on your network. When you run the Network Setup Wizard on your other PCs, choose this option, as well. -
Other . Choose this option if you're not trying to share Internet access. You may just want to connect a few PCs to share files or a printer, for instance (see Section 14.4.5). To visualize what you're selecting, click the "View an example" links (listed below the first two choices). The wizard shows a picture of a typical home's floor plan, the positions of the PCs, and the location of the Internet connection. Make your selection and then click Next.
Note: If you choose the first option, intending to share this PC's connection with the other networked PCs through Internet Connection Sharing (Section 14.6), the wizard designates this PC's Internet connection as "Shared." When that happens, this wizard screen changes slightly when you run the wizard on your other networked PCsthe ones that will be sharing the first PC's connection. Instead of showing Figure 14-5, bottom, the screen simply asks if you want to share the existing shared connection. If you choose Yes, the wizard sets up your PC to connect through the shared connection.
14.4.3. "Give this computer a description and name" In this window, type in a short description of your PC, followed by a nameevery PC on the network needs its own unique name. Later on, you'll see that Windows XP lists that information for each PC on the network, helping you find the one you want to connect to. This may not matter much when connecting between two PCs in the family room, but it's a godsend to companies networking 20 PCs. Since you (or your PC's manufacturer) gave your PC a name while installing Windows XP, that original name appears here. If you don't care for your PC's given name, now's the time to change it. One caution, though: Every PC needs a unique name on the network; they can't both be named "R2D2." All names must be upper case only, and can't contain any punctuation symbols or other odd characters. Windows chokes on these characters in particular: \ / : * ? " < > . After entering your PC's name and description, click Next. 14.4.4. "Name your network" The wizard presents a single box and asks you to enter a "Workgroup name." This is simply a name for your new network or, as Windows XP calls it, your "workgroup"a mini-network of sorts. Although every PC on the network needs a unique name, your network's name should be identical on each PC. That keeps your network unified, letting everybody share printers and files. Microsoft suggests the name, MSHOME, for your workgroup, although you can choose a different name for your pack o' PCs, if you wish. Just stick to one word, no spaces, with a limit of 15 characters. (The Network Setup Wizard insists on uppercase letters .) Of course, if you're in a small business and want different networks for your sales and marketing departments, here's your chance to separate them. Enter "SALES" as the workgroup name on your Sales Department's PCs and enter "MARKETING" for your Marketing department's PCs. That breaks your network into two isolated pieces, preventing the department's separate networks from sharing files and printers. (They can still share the broadband modem, though.)
Tip: When one PC can't see the others on the network, fire up the outcast PC's Network Setup Wizard. Click next on each menu until you reach this point. Then make sure the troubled PC has the same workgroup name as the others. One typo can cast a PC into network limbo.
After typing in a name for this particular PC into the "Workgroup name" box, click Next. 14.4.5. "File and printer sharing" If you want to share files or a printer on the network, turn on file and printer sharing. That automatically shares each PC's Shared Documents folder and its contents, making it a handy place to store items that everybody can use: digital photos, music files, recipes, and so on. The other files on each PC (those that aren't in the Shared Documents folder) remain isolated, although you can choose to share other folders later, if you wish (Section 14.8.1). But if you want the PCs to share only the Internet connectionnot files or a printerturn off file and printer sharing. That limits every person to their own PC, keeping them from sharing any files on the network. Make your choice, and then click Next. 14.4.6. "Ready to apply network settings" Windows XP sums up all your choices from the previous screens. If something looks out of place, click the Back button to reach a particular screen and change your settings. If everything looks right, click Next to send the wizard into Windows XP's inner crevices, changing settings to put your choices into action. You may need to restart your PC before Windows finalizes the settings, letting this PC connect with the network. 14.4.7. "You're almost done" The wizard may say that you're almost done, but you've actually barely started. You need to repeat these same steps on every other PC on your network so this first PC has others to talk with. The wizard bids adieu, leaving you with four choices, shown in Figure 14-6 and described in the list below. These choices all hinge on whether you're running older versions of Windows on any of your networked PCs. If all of your networked PCs run Windows XP (lucky you), choose the last option: just finish the wizard. That lets you move on to the next PC, flip back to step 1, fire up that PC's Network Setup Wizard, and walk through these same menus to bring that PC into your new network's fold. But if one or more of your PCs runs Windows 95, 98, or Windows Me, choose one of the other three options. -
Create a Network Setup Disk . Choose this if any of your networked PCs run an older version of Windows (Windows Me or Windows 98, for instance). Those older versions don't include the Network Setup Wizard, so this option tells the wizard to stuff itself onto a floppy disk, which you can then run on those older PCs. The wizard's much easier to work with than manually entering network settings. Creating a Network Setup Disk involves placing a floppy disk into your floppy drive. The wizard erases everything on the floppy as it settles into place, so don't insert a floppy with anything valuable . No floppy drive on your PC? Choose the "Use my Windows XP CD" option, described below. -
Use the Network Setup Disk I already have . Choose this if you've already created a Network Setup disk, and don't need another one. The wizard then finishes its job, and exits the screen. -
Use my Windows XP CD . No floppy drive on your fancy new PC? Microsoft's got you covered. Instead, of creating a Network Setup Disk on a floppy, insert your Windows XP CD into your older PCs. When the Windows XP Setup program opens up, click the link at the left side called "Perform additional tasks." On the next screen, click "Set up home or small office networking." The wizard loads from your CD, letting you walk through these same steps on your older, pre-wizard versions of Windows. -
Just finish the wizard . Choose this to close the wizardthe right choice for networks that don't have any PCs running older versions of Windows. Figure 14-6. The next-to-last screen in the Network Setup Wizard lets you decide whether you need to run the wizard again on other computers on your networkor not. 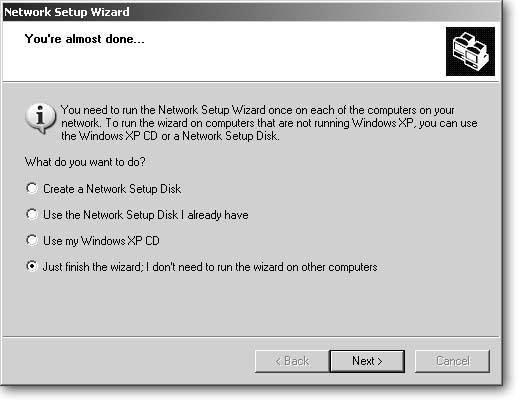
Note: The Network Setup Wizard turns on Windows XP's built-in Firewall, which is normally a good thing. But if you're running a third-party firewall on your PC, XP's firewall may cause conflicts and should be turned off (see Section 15.7.3).
GEM IN THE ROUGH
Putting the Network Settings in the Taskbar | | When something goes askew with your network, you'll want to peek at your network's settingschecking to see if you're online, for instance, or if you have enough wireless signal strength to connect. Normally, you wade into the network's settings area through a series of menu options: choose Start  Control Panel Control Panel  Network Connections, and then double-click the icon for the particular connection youre interested inthe Wireless Network Connection, for instance. But a faster way is to place an icon for each network connection in your task bar by following these steps: Network Connections, and then double-click the icon for the particular connection youre interested inthe Wireless Network Connection, for instance. But a faster way is to place an icon for each network connection in your task bar by following these steps: -
Click Start, and then right-click My Network Places; from the shortcut menu, choose Properties. -
Right-click a network connection's icon; from the shortcut menu, choose Properties. -
Turn on "Show icon in notification area when connected" and then click OK. 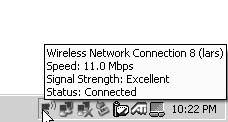 An icon for that connection appears in your taskbar near your clock. Repeat the process to add any or all of your other network connections: your dial-up Internet connection, home or office Ethernet link, wireless Internet connection, and even your 1394 (FireWire) connection, if you use that to connect two PCs (Section 14.10.2). The icon lets you see your network's condition at a glance. When a network connection goes down, for instance, a red "X" appears over the icon. Hover your mouse pointer over any network connection's icon for connection details, including its speed and status. Hover over a wireless connection to see its strength, speed, and the name of the WiFi network (Section 14.5.1) you're currently connected to. |
 |
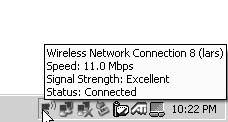
 Control Panel, and then double-click the Network Setup Wizard icon. (If the wizards not listed separately, open Network Connections and then choose "Set up a home or small office network" from the task pane along the left edge; see Figure 14-5, top.)
Control Panel, and then double-click the Network Setup Wizard icon. (If the wizards not listed separately, open Network Connections and then choose "Set up a home or small office network" from the task pane along the left edge; see Figure 14-5, top.)