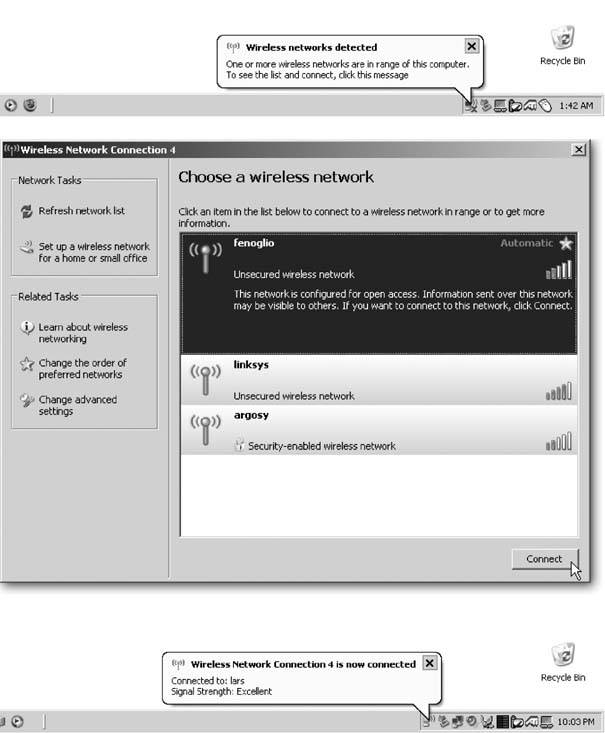11.1. Different Ways to Connect to the Internet Your PC can connect with the Internet in a wide variety of ways. Some methods require special equipment, some require you to sign up for an Internet account, and some simply depend on where you and your PC happen to be located. You can tap into the Internet in the following ways: -
Plug into a broadband Internet connection . The fastest pipeline to the Internet. Broadband service usually comes from your cable TV or phone service provider, piped through the same cables and wires. It's fast, always turned on, and, according to the latest industry stats, the connection method of choice for about half of the United States. It's available mostly in large cities, but it's expanding quickly. Section 11.1.2 weighs the pros and cons of broadband; Section 11.2.2 shows how to hook up your PC to a broadband modem and speed onto the Internet. -
Connect with a dial-up modem . One of the first ways to connect to the Internet, dial-up connections pull in the Internet through your traditional telephone lines. It's slow, but cheap, widely available, and covered in detail on Section 11.1.3; Section 11.2.2 shows how to hook up your PC to a dial-up modem. -
Connect wirelessly with a PC or laptop . A PC or laptop with WiFione with built-in wireless Internet accesscan connect with the Internet when you're near a coveted "wireless hotspot," found in many hotels, airports, coffee shops , businesses, and neighborhoods. Section 11.1.1 describes wireless Internet access and how to log on should you find yourself in one of these hotspots. WORKAROUND WORKSHOP
Going Online Without a PC | | You don't necessarily need a PC to access the Internet or check your email (Section 12.1). The venues described in this box offer public access to a PC, sometimes for free, sometimes not. Public PCs don't always offer the types of programs you need, though. If you rely heavily on public PCs, bring a well-stocked CD or USB drive carrying your own data and familiar programs. Not every PC permits you to install and run these kinds of portable programs, but in a pinch , it's worth a try. Library . Many libraries offer a small cluster of Internet-connected PCs for patrons. You usually sign up for access in 30-minute increments . When your time's up, you must log off and head for the end of the waiting line. Some libraries filter out some content; ask the librarian if any filters may affect your particular line of research. Some libraries require that you have a library card to use their PCs, which effectively rules out travelers. And since you're in a library, don't count on playing Internet games unless you can endure the piercing stares of everybody waiting in line. Internet cafes (cybercafes) . Most large cities offer Internet cafes, also known as cybercafes, complete with PCs and "pay by the minute" Internet access. Internet cafes allow much more socializing than libraries, and generally come with more tech-savvy attendants. To find an Internet cafe in your area, check the local phone book, and try these Web sites: the Cybercafe Search Engine (www.cybercaptive.com), Cybercafes (www.netcafes.com), and Netcafe.com (www.netcafe.com). When you find a suitable spot, make sure to call first, as these businesses come and go quickly. If you're fetching your mail with the PC's email programas opposed to a Web-based system like Hotmail or Gmaildon't forget to delete your received mail from the PC, and then empty the mail program's "deleted" folder. Business centers . Found in most hotels, airports, and other areas frequented by travelers, these substitute offices usually offer a PC, printer, and Internet access. Some offer free access to the equipment; others charge a fee. Most centers aren't staffed, leaving you on your own when the printer jams. Also, some business centers lack reservations or time limits, leaving you stuck when another guest hogs the PC all morning. FedEx Kinko's . Owned by FedEx, Kinko's offers PCs at many of its stores, each stocked with popular software from Adobe, Corel, and Microsoft. Each store sets its own PC rental rates, usually between $10 and $20 an hour . If you're bringing a laptop, Kinko's offers wireless Internet access through T-Mobile with its $10 per day or $40 per month pay-as-you-go rates. The stores offer other technology services, including printing, and CD and DVD reproduction. |
-
Share another PC's connection . Windows XP graciously lets two or more PCs share a single Internet connection, as long as you first link them in a network, as described on Section 14.1.1. Once they're connected, Windows' Internet Connection Sharing (Section 11.4.1) lets you piggyback on the other PC's Internet connection. -
Transfer another PC's Internet connection settings onto your PC . For every PC that you want to put online, you need to enter a handful of settings in Windowspasswords, email account names , phone numbers , and other bothersome details. When you want to move one PC's Internet connection settings to your laptop or another PC, Windows XP's Files and Settings Transfer Wizard (Section 14.8.3) handles the grunt work, sparing you the hassle of filling out all the forms. When the wizard finishes, it leaves your browser and email program stocked with the other PC's settings, ready to connect to the Internet in the same way. -
Go online through a network . Whenever you run across a group of networked PCs that connect to the Internet (in a small office, say), your PC or laptop can connect by joining this network. Use any of the methods discussed on Section 14.4. -
Sign up for a new Internet connection . If you're not already paying for an Internet connection and don't know how to connect, this is the chapter for you. It explains how to choose an ISP (Internet Service Provider)the company that takes your money in exchange for an Internet connectionand ask them for the specific settings you need. It explains how to set up your PC with the proper cables, set up Windows with your new ISP's settings, and begin your journey onto the Internet. 11.1.1. Wireless Internet Connections Wireless Internet access (also known as WiFi) may be the simplest of all ways to connect to the Internet. When Windows XP senses an Internet signal in the air, it begs you to let it connect. (Wireless Internet networks constantly beam their signals to anything within range, which is usually no more than 300 feetmuch less if the signals pass through a wall or two before reaching you.) When the wireless adapter on your PC or laptop comes within range of a wireless network, Windows XP taps you on the shoulder with the balloon shown in Figure 11-1.
Note: Probably the toughest thing about connecting to a WiFi network is setting up and fine-tuning your PC or laptop's wireless adapter, a job tackled along with other network chores on Section 14.4.
If your PC has connected to a particular signal before, Windows connects automatically, and you're ready to start browsing. But if you're logging onto that network for the first time, click Windows XP's balloon, select the newly found network's name , and then click the Connect button. Windows XP introduces your PC to the wireless network, and you can fire up your browser to start visiting Web sites or checking email. This marvelously easy way to go online requires several key components : -
Wireless adapter . If your laptop includes built-in wireless capability, make sure the wireless receiver is turned on, usually with a button or switch on its case. (Most laptops normally keep built-in wireless turned off to conserve battery power.) Other wireless adapters plug into a USB port (Section 1.8.1) or a laptop's PC Card slot (Section 14.2.3). Wireless adapters come in a variety of network speeds with woefully technical terms like "802.11 b," "802.11 g," and "802.11 n." Section 14.1.2 explains each one, but keep this in mind: all wireless adapters can use "802.11 b," so if you see that magical "b" written on your adapter, its box, or its menus , then your adapter is up to the task. Figure 11-1. Top: Windows XP sends up a bubble when your WiFi-ready laptop wanders within range of a wireless network. If Windows has logged onto that particular network before, it automatically logs on again, sending you another bubble to let you know you're online.
Middle: If Windows doesn't log on automatically, click the bubble to see all the wireless networks that Windows located. Don't bother clicking any security-enabled connections, as they require a password, sometimes available for a fee at the hotel front desk or coffee shop counter. Instead, click any connection labeled "Unsecured wireless network," and click the Connect button. Windows XP warns you that you're connecting to an unsecured network, meaning somebody with special software could intercept your communications.
Translation: Don't use this connection for credit card transactions.
Bottom: Windows XP sends up a second bubble when it's connected with the Internet, letting you know when you can fire up your browser or email program. 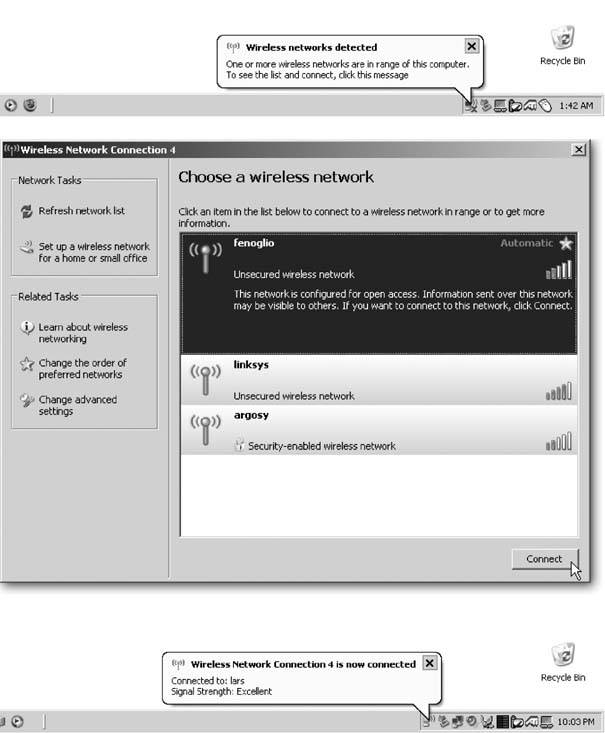 -
Network in range . This one's the clincher. You must be within range of the wireless signal, which travels only a few hundred feet from its source, be it a coffee shop, hotel lounge, or your next door neighbor. Windows XP represents a network's strength using a series of green bars (see Figure 11-1, middle). The more bars you see, the stronger the signal. Since you can rarely spot the antenna that broadcasts the signal, move your laptop to different locations to see if the signal increases . Try to stay in an open area; walls absorb the signal, keeping it from reaching your PC.
Tip: Some computer stores sell keychain-mounted "hotspot detectors" or "WiFi finders " that light up when you walk within range of a wireless network. They're an easy way to find wireless spots for quick email checks while on the run.
-
Unsecured or "open" network . Some people (understandably) don't want others piggybacking on their wireless connections, so they secure them with a password. You should do the same with wireless networks you set up, too (see Section 14.5.1). Securing your network not only shoos away strangers, it also slows down people who want to break into it. Other people, often those running businesses, want people to connect, hang around, and chug coffee. Still others don't care, or don't know that passersby can connect freely . Windows XP lists password-free connections as "unsecured wireless networks," and they're your free ride to the Internet. These same three conditions apply when connecting to any wireless network, including one you've set up in your own home (Section 14.1.2), or a neighbor's wireless network with a signal that drifts into your house. When you're within range of a wireless network, Internet access doesn't get much easier. You need one more thing to connect wirelessly at Kinko's, Starbucks, Borders, and several other public places: your wallet. These places charge an hourly fee for connections, usually through the T-Mobile service (www.t-mobile.com/hotspot).
Note: Wireless connections almost always deliver speedy broadband Internet service, described next. However, the connection may slow down a little when many people are simultaneously logged on.
11.1.2. Broadband (Cable and DSL) Connections Speedy broadband Internet service is the king of connections, flowing into your house 24 hours a day. As soon as you open your Web browser on your PC, you see the Internet waiting for you. A huge file that took a half hour to download with a pokey dial-up connection now appears on your desktop in 30 seconds. This speedy Internet stream comes from companies that already pipe large uninterrupted flows of information into your house: your cable TV company and your phone company. Each company takes a slightly different approach. Cable companies deliver the Internet signal through your TV cables, already designed to carry huge amounts of data. Most rooms come with a cable TV jack, making cable modems easy to set up. The TV cable sticking out of your wall plugs into a cable modem, a box that separates the Internet signal from The Simpsons. After extracting the Internet signal, the cable modem feeds it to your PC. (Everybody in the house can still watch TV while you're browsing the Internet.) Phone companies, by contrast, route Internet signals through your copper telephone wires, which presents the first problem: telephone wires meant for handling simple voice conversations can't compete with a TV cable that already carries hundreds of channels. And if you don't live within a few miles from a telephone office, the Internet signal isn't strong enough to reach your house. But if you do live close enough, a DSL (Digital Subscriber Line) modem separates the data from the phone conversations, sending the Internet to your PC and your conversations to your phone. (You can still talk on the phone while browsing the Internet.) Cable Internet service can be about twice as fast as DSL, yet both are better than dial-up for several reasons: -
Speed . Broadband is fast . Those large files that took a half hour to download with a dial-up modem take less than a minute with broadband. Web sites, even those with lots of graphics, jump onto the page almost instantly. Once you've tasted broadband, you'll find it difficult to return to any other connection. -
Ease . Don't worry about setting up cable or DSL. Both cable and phone companies will send over a technician to install everything: a modem, any necessary extension cables, and usually even a network card in your PC (if it needs one; chances of that are pretty slimsee Section 14.2.2 for details). Once everything's connected to your PC, the technician measures the signal strength, tweaks it, and then leaves you with a speedy connection. -
Password free . Cable and DSL don't always require passwords to log on, simplifying the connections. After all, you're logged on all the time. -
Multimedia . Movie trailers usually fill your PC's screen when you have a broadband connection; in contrast, they're grainy and postage stampsized when viewed through dial-up connections, which even have problems connecting to FM-quality Internet radio stations . -
Gaming . Many online games require a broadband connection. If you log on with a dial-up connection, the broadband players will pick off your spaceship before you even see it on your monitor. So, why doesn't everybody have broadband? Because it's limited to areas served by cable TV or those close to phone offices, ruling out rural areas and those on the edge of town. Plus, broadband costs more than dial-up service, usually between $40 to $60 a month. And people who have gone completely cellular will find themselves paying extra fees for DSL, as it requires a land line they don't need. Another potential drawback: some broadband providers don't provide free dial-up access for connecting to the Internet when you're on the road, leaving you stuck without a reliable Internet connection. More and more broadband providers are fixing this problem by throwing in a few hours of free dial-up Internet access as a perk. Before traveling, ask your provider if it offers dial-up access, whether it offers a toll-free number and, if necessary, where you can download a list of local numbers for reference. For a handy portable email address, sign up for a free Internet-based email service like Google's Gmail (www.gmail.com) or Yahoo mail (http://mail.yahoo.com). You can access those email accounts from any PC, no matter how it connects to the Internet. Best of all, a Gmail or Yahoo email address always stays with you, even if you move to a new city or switch to a different Internet Service Provider. Finally, broadband modems can't send faxes; most dial-up modems can. This isn't really a deal buster, though, as most PCs come with a built-in dial-up modem, which, in a pinch, you can use to send a fax, described in the online appendix, "Other Cool Things You Can Do Online," available on the "Missing CD" page at www.missingmanuals.com. 11.1.3. Dial-up Connections The age-old standby, dial-up phone service (sometimes called "POTS" for Plain Old Telephone Service) connects your PC to the Internet through your telephone line. It's a foot dragger compared to broadband service, making you wait to log on, wait again for a page to load, and take a nap while a large file downloads. When Windows Update needs to send your PC one of its huge updates, the process could take hours. For people without broadband in their area, however, dial-up remains the only alternative. It's fairly simple to install, since you merely connect a telephone cable between the telephone jack in your wall and the one in your PC. When you need to connect, your PC takes between 30 and 60 seconds to dial and create the connection. But if the number's busy, your PC hangs up, waits a minute or so, and tries again until it finally connects.
Note: Companies like DirecWay (www.direcway.com) offer connections through satellite dishes, similar to satellite TV providers. Satellites are often the last resort for people living far from cities or who travel on RVs or boats. Satellite service is much faster than dial-up, much slower than broadband, and fairly expensive: DirecWay charges $100 a month and a $100 startup fee, which locks you into a 15-month contract.
On the positive side, many dial-up services provide nationwide access for traveling customers, a handy perk when logging on from hotels. Some Internet addicts buy both a dial-up and broadband account, giving them speed at home, dial-up accounts when traveling, and a backup ISP should one or the other go down.
Tip: If the power goes out, your laptop may still be able to connect to the Internet with its built-in dial-up modem. Phone lines usually keep working during power outages. Since broadband modems plug into the wall, they're useless during an outage .
 |