Hack 16 Rock Out with Knoppix Multimedia
| < Day Day Up > |
| Knoppix comes with a full suite of tools to perform common multimedia tasks , such as listening to CDs or MP3s, editing audio, and burning CDs . More people seem to be using their computers for multimedia applications, whether for listening to CDs, MP3s, or streaming radio and video. Combine Knoppix's excellent sound card support with its complete set of audio and video applications, and you get a platform for your multimedia needs that you can take anywhere . All of Knoppix's multimedia applications can be found under K Menu Before using any of the multimedia tools, make sure that Knoppix has identified your sound card. The first clue that Knoppix has detected your sound card is the "Initiating startup sequence" sound played by Knoppix as it loads your desktop. Another clue is the presence of a blue speaker icon near the bottom righthand corner of the screen near the clock. This icon belongs to KMixer and lets you adjust the volume just by clicking on the speaker. If the icon has a red slash through it, then Knoppix was not able to detect your sound card. Use the sndconfig program to configure your sound card. Sndconfig is a fairly straightforward configuration tool that scans your system for any available sound cards and prompts you with any it detects. To load the sndconfig application, click K Menu 2.8.1 Listening to Audio The primary application used to play sound under Knoppix is XMMS (Figure 2-11). Click K Menu Figure 2-11. XMMS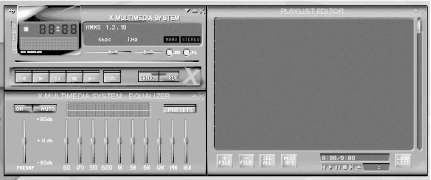 Right-click XMMS and select Options
2.8.2 Editing Sounds Knoppix also provides the capability to record and edit audio with the Audacity program (Figure 2-12). Audacity can record from microphone input or from a variety of audio formats, including WAV, MP3, and Ogg Vorbis. Once sound is loaded into Audacity, you can make basic edits, such as cropping and moving, to more advanced edits, such as noise removal and other effects. Once you are done with editing the sound, you can save it into any number of audio formats. When you save your sound as an Audacity project, it keeps track of any changes that you have made along with other aspects of the project. Audacity can be found under K Menu Figure 2-12. Audacity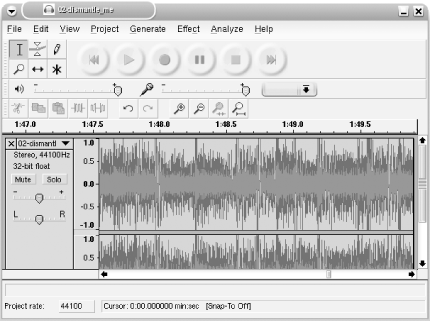 2.8.3 Burn CDs and DVDs Of course, Knoppix comes with a CD-burning application. If it didn't, how could you be expected to burn new Knoppix CDs, and distribute them to your friends , family, and fellow passengers on the subway ? Knoppix includes the excellent K3b application, accessible by clicking K Menu After launching K3b, you can choose to create an audio CD, a data CD, a DVD, or copy an existing CD. K3b has a simple interface that lets you drag-and-drop files into the project that you would like to use. If you are creating audio CDs, you can drag-and-drop MP3s or other supported audio files onto a project, and K3b converts them to the proper format. Once you have selected all of the files you want to burn, click the Burn . . . button in the bottom righthand corner of the window to write the files to CD.
2.8.4 Watch VideosKnoppix also allows you to view many different video files that you might have on your system. Unfortunately, DVDs and certain other proprietary video files like Quicktime .mov files cannot be fully played by default under Knoppix. This is because of legal issues surrounding distribution of the DeCSS program and the Windows media codecs, which decode these formats for playback. Despite these setbacks, you can still use xine , the default media player, to view MPEG1 and MPEG2 files, including VCDs and SVCDs, as well as other video formats, such as DivX 3, 4, and 5. To start xine, click K Menu
2.8.5 Watching TV If your computer has a working TV tuner card, you can watch TV under Knoppix using xawtv . To run xawtv, select K Menu The first time it is launched, xawtv presents you with a configuration program so you can set up NTSC versus PAL mode for your tuner (United States residents should choose NTSC) and whether you receive TV through broadcast or cable, so that xawtv can correctly scan for all of your channels. Once the configuration process is completed, xawtv will load, and you will be able to watch television. If you want to turn a computer with a TV tuner card into your own personal TiVo, check out [Hack #92] . Whether you want to listen to or edit music, watch movies or TV, or create CDs, Knoppix comes with the multimedia tools you need along with the hardware detection to get you started. Remember that if you only want to listen to music files on your computer, you don't need to change to write mode on your hard drive; simply browse to the file you want to play and click it. Keeping your drives in read-only mode under Knoppix unless you must write to them adds an extra layer of protection in case you turn off your computer or lose power without properly shutting down. If you are really interested in multimedia under Knoppix, read [Hack #82] to find out more about a multimedia-focused Knoppix-based CD. |
| < Day Day Up > |
 Multimedia. This hack gives an overview of all the different programs you can use for your audio and video needs.
Multimedia. This hack gives an overview of all the different programs you can use for your audio and video needs. 