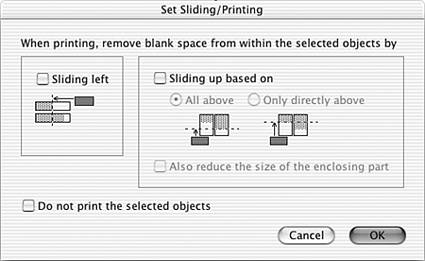Working with Objects on a Layout
| < Day Day Up > |
| As stated previously, a layout is essentially a collection of objects that is manifested as a "screen" that allows users to see and/or modify data. We'll refer abstractly to anything that can be placed on a layout as a layout object . There are many tools and techniques for configuring and manipulating layout objects. Some of these apply only to specific types of objects, whereas others are more general in nature. The better you know how to work with the tools for crafting layouts, the better your user interface will be. Adding Objects to a LayoutThe status area in Layout mode provides a rich set of design tools for adding and manipulating layout objects. These tools are shown in Figure 4.11. Figure 4.11. The status area contains most of the tools you need for designing layouts. TIP In Layout mode, the flip book can be used to move from layout to layout. The keyboard shortcut for this, (Ctrl-Up Arrow) [Ctrl+Up/Down arrow], is the same one used in Browse mode to move from record to record, and in Preview mode to move from page to page. The layout tools in the middle of the status area are used to add new objects to a layout. There are tools for adding text blocks, lines, rectangles, rounded rectangles, ovals, buttons , and portals. With each, you can simply click on the tool to activate it, then click and drag on your layout where you want the object to appear. Normally, when you are finished creating an object, the pointer tool is reselected automatically. There are times, however, when you want to create multiple objects of the same type at once. In these cases, it's useful to "lock in" the selection of a particular tool. You can do this by double-clicking on the tool in the status area. There's also a preference on the Layout tab of the application preferences screen to Always Lock Layout Tools, though we generally advise against enabling it. You can tell when a tool is locked because its image turns white instead of black. The Insert menu provides another means for adding objects to a layout. At the top of this menu you'll find selections for adding all the object types found in the status area. CAUTION Unless your status area is closed and locked for some reason, we prefer not to use this menu because it doesn't give you an opportunity to specify location or size during object creation. Either duplicate existing objects or use the tools from the status area when at all possible. To insert a picture or other graphic element developed externally, you can use the Insert, Graphic menu command. Or you can simply cut and paste objects from many other applications directly into your FileMaker layouts. Specifying Object AttributesYou have a great deal of control over the attributes of any object that you place on a layout. Different object types may have different attribute options. You can always tell what attributes of an object can be configured by (Control-clicking) [right+clicking] the object. A contextual menu appears, listing any formatting options that are appropriate to that particular object type. There are menu commands and status area tools that provide access to the same attribute settings, but the most efficient way to set an object's attributes is to use the contextual menus . The Format Painter ToolYou can copy the formatting attributes from one object to other objects on your layout by using the Format Painter tool. The Format Painter can be found under the F ormat menu and in the Standard toolbar, which you can enable from the V iew, T oolbars menu. To use the Format Painter, you simply select an object that has the formatting attributes you want to propagate, then turn on the Format Painter, using either of the two methods just mentioned. A small paintbrush appears next to your mouse pointer, indicating that the Format Painter tool is active. Then simply select an object (or set of objects) to which you want to apply the formats. You can "lock in" the Format Painter tool by double-clicking its icon from the Standard toolbar. This enables you to click on several objects, applying formats as you go. Setting Default Object AttributesThe default format attributes include such things as the font, font size, font color , text style (for example, bold, italics), pen width, alignment, shading, and object effects. In short, any configurable attribute of a layout object has a default setting. Not all objects, of course, have all the potential attributes. Rectangles, for instance, have shading and pen width attributes, but don't have any font attributes. When a new object of any sort is added to a layout with the layout tools, the applicable attributes of that object inherit the current default settings. NOTE You can, of course, change the attributes of an object after it has been placed on a layout. The default format attributes are stored at the file level. This means that as you move from layout to layout within a file, the defaults stay the same, but if you're working with multiple files, each may have its own defaults. When you first create a file, the default text format is fairly vanilla : 12-point black Helvetica (Mac), 12-point Arial (Windows), no object effects, no text styles, no field borders, and no shading. You can change the default settings in one of two ways:
TIP If multiple layout objects are selected and you ( If you have opened a file as a guest (either of FileMaker Pro or of FileMaker Server), any changes that you make to the default attributes persist only until you close the file; those defaults aren't stored in the file and don't affect other developers in the system. As the host of a file, any changes that you make to the default attributes are stored and persist until you change them again, even if you close and reopen the file. Duplicating Layout ObjectsAny object on a layout can be duplicated in one of two ways. When you duplicate an object (or set of objects), the new objects have all of the same attributes of the source objects. It therefore is often faster and more efficient to create a new object by duplicating an existing one and modifying it rather than adding a new one using the layout tools. The first way is simply to select some set of objects and to choose E dit, D uplicate or press ( There's a useful technique for creating multiple copies of an object, spaced out at consistent intervals. Begin by selecting a set of objects, which we'll call set A, and duplicate it as described, creating set B. Without deselecting any of the objects in set B, move them to some desired place on a layout. Choose E dit, D uplicate again, and the new copy, set C, instead of having the 6 pixel to the right, 6 pixel down relationship to its source, is spaced an equal distance from set B as B is from A. Continued selection of E dit, D uplicate results in additional new sets, each positioned a consistent distance from its source. This technique is very useful when creating columnar lists and grids of equally spaced lines. The second way to duplicate layout objects is to (Option-drag) [Ctrl+drag] them. Simply select a set of objects, then start to drag them as if you intended to move them to a new location on the layout. As you're moving the objects, however, hold down the (Option) [Ctrl] key. Continue to hold this key down until after you have released the mouse click; the objects are not moved, but a copy of them is placed at the new location. TIP You can also hold down the Shift key as you're dragging the objects to constrain movement to a vertical or horizontal axis. This is generally our preferred method for duplicating layout objects. Positioning Objects on a LayoutMuch of layout design is simply moving things around until they look just right. This is also one of the most intuitive things for new developers to learn. So much so, in fact, that many never learn some of the fine points of working with objects on a layout. We will attempt to remedy that here. Selecting Objects on a LayoutMost all formatting and positioning of objects on a layout begins with the selection of a set of objects to work with. You can go about selecting objects in several different ways; knowing these methods can greatly increase your efficiency at designing layouts.
Moving ObjectsAfter you have selected a set of objects, you can move those objects around on the layout ”provided they are not locked ”in a few different ways. First, you can click on the interior of any object in the selected set and drag the set to a new location. You can also use the arrow keys on your keyboard to move a selected set of objects pixel by pixel. Using the click and drag method, hold down the Shift key after you start dragging the objects and the movement will be constrained to either the vertical or the horizontal plane. That is, there would be no way of moving the objects other than up and down or from side to side. This is very useful for keeping objects properly aligned as you reposition them. Resizing ObjectsWhen you select an object, four small black or gray squares appear at the corners of the object. These define the object's boundaries; they are called the object's handles . All objects, even circular ones, have a rectangular "footprint" defined by the four handles. If the handles are gray, that indicates the object is locked; it can't be moved or resized in this state. (Refer to the "Locking Objects" section later in this chapter.) You can resize an object by clicking on one of the four handles and dragging in the desired direction. Unlike some other graphic applications, FileMaker does not enable you to click on the sides of the object to change just the height or width of the object. You must always use the object's corners. Just as when moving objects, you can, however, constrain movement to the vertical or horizontal plane by holding down the Shift key as you drag to resize the object. If you have selected multiple objects, resizing any one of them causes all the objects to resize by a similar amount. This is very useful in cases where you want to select, for instance, five fields and make them all slightly longer or shorter. Resizing them as a set ensures that they will all be changed by the same absolute amount. The Object Grid You have the option, when working with layouts, of enabling or disabling an object grid . You can change the status of the object grid by toggling the O bject Grids command, found at the bottom of the A rrange menu. You can also toggle the status of the object grid by pressing ( When object grids are enabled, then all movement and resizing of objects takes place against a virtual grid. Each "square" of the grid measures 6 pixels by 6 pixels. The effect of this is that when you are moving or resizing objects, movement happens in 6-pixel chunks . When the object grids are disabled, movement happens in 1-pixel units, resulting in fluid motion. TIP You can change the default grid spacing to something other than 6 pixels by using the L ayouts, Set R ulers menu. The object grids are defined relative to each object. That is, there's not a static grid to which everything snaps . If object A and object B are 2 pixels apart, with object grids enabled, you could move each object one " chunk " in any direction and they'd still be 2 pixels apart, each having moved 6 pixels from its original location. Whether or not you choose to have object grids enabled as you design layouts is purely a personal preference. Some developers love object grids; others loath them. Even the authors of this book are passionately divided on this subject. The benefit of using the object grids is that it's easy to keep things arranged and sized nicely . It's much easier to notice visually when an object is 6 pixels off-line rather than 1 pixel. Plus, if you ever need to move things in finer increments , you can simply use the arrow keys to "nudge" the objects into line. Also, you can temporarily suspend the object grids by holding down the ( The object grid's status is a file-level setting. That is, as you work on different layouts within a file, the grid status carries through to them all, but if you have multiple files in a solution, you can conceivably have the object grid enabled in some and not in others. The Size PaletteThe Size palette is a floating toolbox that can be used to see and set very precise object positions . It's shown in Figure 4.12. To make the palette appear, choose V iew, Object Si z e. Figure 4.12. The Size palette is quite useful for positioning and sizing objects on a layout. It's an application-level setting, so after you have the palette onscreen, it is available no matter with what layout you are working. You can move the palette around on your screen so that it's positioned optimally for whatever task you need it for. The Size palette provides six pieces of data about the position and size of a selected object (or set of objects). From top to bottom, these data points represent:
In these definitions, the left edge and top edge of the layout may be outside the area you can actively work with. Most layouts have a default page margin, usually .25 inches on each side. You can make your layout's page margins visible by choosing V iew, Page M argins. Fixed page margins can be set under the Printing tab of the Layout Setup dialog. CAUTION It's important to know that page margins are factored into the distances displayed in the Size palette. You can't move or position an object in the page margin. If you are trying to use absolute positioning to align objects on different layouts, any differences in page margins need to be taken into consideration. The Size palette can measure distance as inches, centimeters, or pixels. You'll see the unit prominently displayed on the palette itself. You can toggle between the three available units simply by clicking on any of the unit labels. TIP We find that setting the Size palette to display pixels is much more intuitive and useful than using inches or centimeters. The Size palette doesn't merely report on the position and size of a selected object; it can also be used to set these attributes. With an object selected, you can click into and edit any of the six data points. Pressing the Tab or Return keys moves you through the palette's fields; pressing the Enter key exits the palette. As you change the numbers in the palette, the selected object moves or resizes as you have specified. This makes it very easy to precisely align, position, and size objects on a layout. Arranging ObjectsFileMaker provides many tools to help you organize and arrange objects on a layout. This section discusses some of these tools. Grouping Objects Objects can be grouped together to form a new object. You do so by selecting the desired objects and choosing A rrange, G roup or pressing ( To ungroup an object, select the object, then choose A rrange, U ngroup or press ( TIP Ungrouping an object is the easiest way to remove a button definition from an object. This works even if the object in question isn't a grouped object. Locking Objects To prevent an object from being moved, resized, reformatted, or deleted, you can lock it by selecting it and choosing A rrange, L ock or pressing ( When you select a combination of locked and unlocked objects, if you attempt to move or resize them as a set, only the unlocked objects are affected. If you attempt to change the formatting of the selected set, you see an error that the formatting can't be applied to some objects in the set because they are locked. Locking objects is very useful when you have objects stacked on top of or overlapping one another. It's as if the locked objects become a backdrop against which you do your work. Whether you leave the objects permanently or temporarily locked, it becomes much easier to select and work with certain objects when the objects behind them are locked. To unlock an object, choose A rrange, Unloc k , or press ( Aligning Objects It's often desirable to align objects on a layout relative to one another, and FileMaker has some built-in tools to make this easy to do. For instance, say you have 10 fields on a layout and you want to make sure that they are aligned along their left edges. Figure 4.13 shows the Set Alignment dialog, which you can access either by choosing A rrange, S et Alignment or by pressing ( Figure 4.13. The Set Alignment dialog enables you to specify the relative alignment of a set of objects. You can specify either a Top to Bottom alignment, or a Left to Right alignment, or both. If you have selected a set of objects before coming to this dialog, they will be aligned according to your instructions, and that alignment will be remembered as the active configuration. If you have subsequent alignment operations to perform that need to use that same active configuration, rather than come back to the Set Alignment dialog each time, you can just select A rrange, Alig n , or press ( When you align a set of objects relative to one another, one of the objects usually serves as the reference point. For instance, when you left-align a set of objects, the left-most object is the reference point. The other objects move left while the left-most object remains in place. Similar results are obtained for aligning to the right, top, and bottom. The exception to this is when one or more of the selected objects is locked. If this is the case, and you want to, say, left-align a set of objects, the left-most locked object becomes the reference point. The rules for centering are slightly different. When centering left to right, the objects are centered on the midpoint between the left-most and right-most selection points. For top-to-bottom centering, they are aligned on the midpoint between the top-most and bottom-most selection points. The option to distribute space is useful when you want to be sure that objects in a set are equidistant from one another. The two outer-most objects, whether left-to-right or top-to-bottom, act as anchors for the distribution: The selected objects in between them are spaced apart evenly. Layering ObjectsFileMaker maintains a stacking order for objects on a layout. When a new object is added to a layout, it becomes the front-most item in the stacking order. The stacking order becomes important when objects overlap one another. If two objects overlap, object A appears in "front" of object B if it is forward in the stacking order. Also, if object B is completely behind object A, it is impossible to select object B simply by clicking on it. When you click on a spot on a layout where multiple objects overlap, you select the front-most of the objects. There is no way to see the stacking order of the objects on a layout, but you can manipulate it by using the Bring to F ront, Bring For w ard, Send to B ack, and Send Ba c kward functions, all of which can be found under the A rrange menu. NOTE The stacking order also determines the order in which objects draw on the screen. With a local file or on a fast network, it's probably imperceptible, but on slow networks, you will sometimes see the objects draw one by one, from back to front. Sliding Objects If you are developing layouts that are intended to be printed, and you have variable amounts of text in certain fields, you may want to configure some objects on your layout to slide. Sliding eliminates excess white space from an object, allowing it to appear closer to its neighboring objects. You can configure an object to slide either up or to the left, using the dialog shown in Figure 4.14, which you open by selecting a set of objects and choosing F ormat, Sl i ding/Printing or by pressing ( Figure 4.14. You can configure an object to slide either up or to the left by using the Set Sliding/Printing dialog. The effects of sliding can't be seen unless you are in Preview mode (or you actually print). If you set a field to slide, then any whitespace in the field is removed in preview mode. One caveat to know is that the contents of a field must be top-aligned to slide up and left-aligned to slide left. Sliding does not reduce the amount of space between objects. Say you have a large text field, as in Figure 4.15, with a horizontal line located 10 pixels below the bottom of the field. If you set both objects to slide up, empty space in the field will be removed, and the line will slide up until it is 10 pixels away from the bottom of the field. Figure 4.16 shows how the record in Figure 4.15 looks in Preview mode. All objects on the layout have been set to slide up. Figure 4.15. You can't see any effects of sliding while in Browse mode.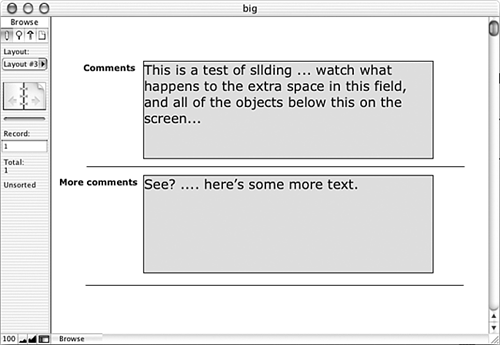 Figure 4.16. In Preview mode, objects slide either up or to the left, removing whitespace within fields.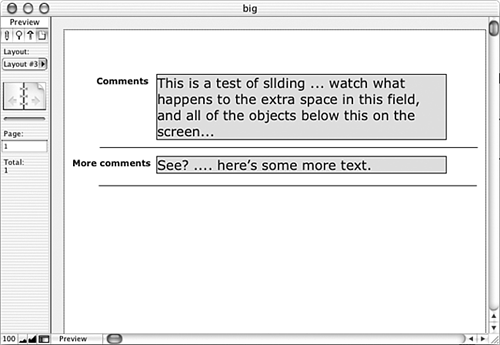 The option to Also Reduce the Size of the Enclosing Part is useful when you have a list of variable-length records. Set the layout to accommodate the longest possible record, then turn on sliding for all the fields in the body and reduce the size of the enclosing part. The rows of the list will then have a variable length when they are previewed and printed. You must be sure to set all the objects in the list to slide; a single non-sliding object may cause the part to not reduce properly. Objects such as vertical lines do not shrink in size to accommodate variable record widths, so if you need this effect, use left or right field borders, which do shrink appropriately. Sliding can be applied to portals as well, but objects in a portal can't slide. If a portal is set to slide up, then any blank rows of the portal are suppressed, but there's no way to make the height of the individual rows of the portal variable. Portal sliding is useful and necessary in reports that must pull in data from related files. Typically, if there's a portal on a printable report, you should set the portal to display a large number of records and not to have a vertical scroll. If you enable sliding as well, any unneeded portal rows simply disappear. The Set Sliding/Printing dialog also has an option to make a layout object non-printing. As with sliding, this setting is apparent only in Preview mode. Typically, you use this option to allow buttons, background images, and data entry instructions ”items you typically wouldn't want to have on a printout ”to be visible only in Browse and Find modes. |
| < Day Day Up > |
- Understanding Certification and Accreditation
- Appendix A Answers to Assessment Questions
- Appendix C The Information System Security Architecture Professional (ISSAP) Certification
- Appendix D The Information System Security Engineering Professional (ISSEP) Certification
- Appendix E The Information System Security Management Professional (ISSMP) Certification

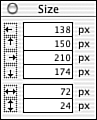
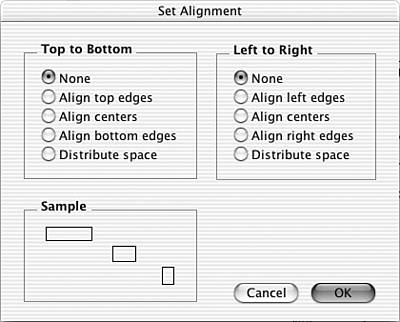
 The stacking order also determines the tab order of layouts published to the Web with Instant Web Publishing. For more on IWP,
The stacking order also determines the tab order of layouts published to the Web with Instant Web Publishing. For more on IWP,