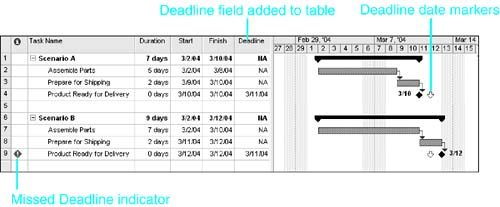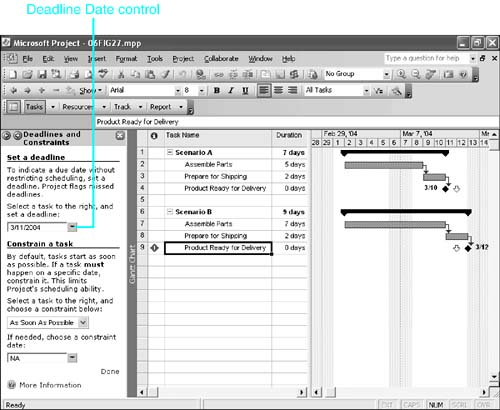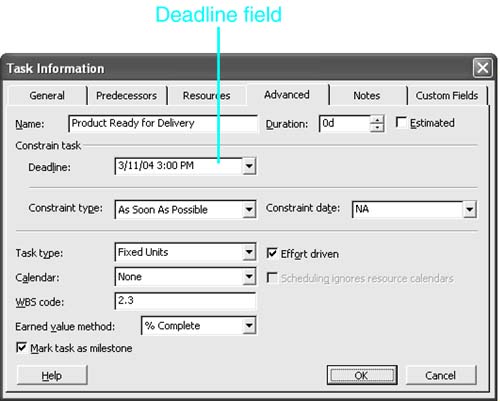Entering Deadline Dates
| < Day Day Up > |
| You saw in the previous section that you can define a constraint date for a task when the task must be finished by a certain date. You can also use the Deadline Date field to record a task's finish deadline. The Gantt Chart view shows a deadline marker next to the taskbar, and if the task finish is scheduled after the deadline date, a special icon appears in the Indicators column to alert you that the task finish is scheduled after the deadline date (see Figure 6.26). Figure 6.26. The Missed Deadline icon is in the Indicators column and the taskbar is past the deadline date marker. NOTE If you are highlighting critical tasks , a missed deadline also turns the task into a critical task. Unlike an inflexible constraint date, there are no conflict error messages or warnings when a deadline date is missed. However, you can apply the Tasks with Deadlines filter to select all the tasks that have deadlines defined, and you can check the Indicators column for the Missed Deadline icon. To create a custom filter to select missed deadlines, see "Filtering for Missed Deadline Dates" in the "Project Extras" section at the end of this chapter. An especially useful application of the Deadline Date field is for tasks that have a constraint date defined for the task start and also a deadline for the task finish. Because you can have only one constraint date per task, the deadline date allows you to define requirements for both the start and finish of a task. Figure 6.26 shows the same sets of tasks shown in Figure 6.16, except that the milestone in both scenarios has a deadline date instead of a constraint date set on 3/11/04. In Scenario A, the milestone is scheduled for 3/10, which falls to the left of the deadline, as represented by the downward-pointing arrow. In Scenario B, the milestone is scheduled on 3/12, which is after the deadline; consequently, the Missed Deadline indicator appears in the Indicators column. If you pause the mouse over the Missed Deadline indicator, the ScreenTip message is "This task finishes on 3/12/04 which is later than its Deadline on 3/11/04." You can define deadline dates in the Project Guide, in the Task Information dialog box, or in the Deadline column if you add the field to a table. When you enter a deadline date, you can also append the time of day. If you fail to enter the time of day, Project supplies the default End Time, as defined on the Calendar tab of the Options dialog box (normally 5:00 p.m.). To create a deadline with the Project Guide, choose Task on the Project Guide toolbar, and select Set Deadlines and Constrain Tasks. Select the task to receive the deadline, and then type in a date or use the deadline date control in the Project Guide to select the date (see Figure 6.27). You can append the time of day after the date is entered. To remove a deadline, enter NA in the Deadline field. Figure 6.27. You can use the Schedule Tasks Project Guide panel to quickly enter deadline dates for one or more selected tasks. To define a deadline date in the Task Information dialog box, follow these steps:
If you want to enter many deadlines, or if you want to review all the deadlines, you might want to add the Deadline field to a task table (refer to Figure 6.26). Click the column heading where you want to insert the field and press the Insert key. Select Deadline in the Field Name box on the Column Definition dialog box and choose Best Fit to display the column. You can then enter deadline dates in this column for any task. Project includes a built-in filter that lets you select the tasks for which deadlines are defined. You might want to insert the Deadline field in a table to review the deadlines. Otherwise, you have to use the Task Information form for each selected task to see the deadline date. To apply the filter, click the Filter tool on the Formatting toolbar and choose the filter named Tasks with Deadlines to hide all but the tasks that have deadlines in the display. If you want to merely highlight the tasks that have deadlines, choose Project, Filtered For, More Filters, select Tasks with Deadlines in the More filters dialog box, and click the Highlight button to display the full task list with tasks that have deadlines highlighted. NOTE Project doesn't provide a filter for missed deadlines . See "Filtering for Missed Deadline Dates" in the "Project Extras" section at the end of this chapter. |
| < Day Day Up > |
EAN: 2147483647
Pages: 283