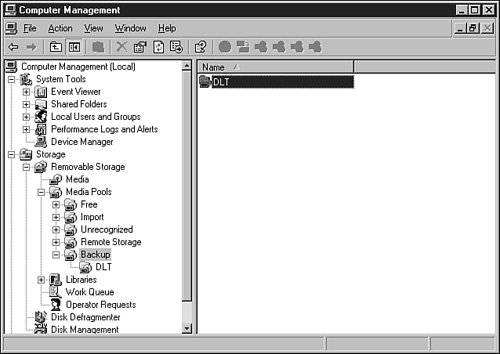If Remote Storage is installed on a system or Ntbackup.exe is used, the media used by both services are managed by the Removable Storage service. The Removable Storage service stores information concerning media stored in tape devices, including tape libraries. The information kept in the database may include a list of all the media pools and media contained within each pool. The service database also contains media labels and other media-related information.
In the event of a system failure in which the operating system needs to be loaded from scratch and removable storage media information needs to be restored, follow this procedure to restore the removable media database:
1. | If the operating system is not in a recoverable state, reinstall the OS if necessary.
|
2. | Locate the backup media containing the most recent or desired backup of the removable storage database. These files are located in the %systemroot%\system32\NTMSData folder. To locate the latest copy of the database, insert the most recent backup tape or tapes into the backup device and catalog them.
|
3. | After you insert the tape into the backup device, open Computer Management from the Administrative Tools menu.
|
4. | In the left pane, select the plus sign next to Storage to expand it and expand Removable Storage and Libraries.
|
5. | Under Libraries, right-click the appropriate backup device and choose Inventory.
|
6. | When the tape device completes the inventory process, the tape information will be listed in the right pane. Note the location information stating which media pool it is currently in.
|
| |
7. | Place the media in the backup media pool. The backup media pool has submedia pools for the type of media device. For example, see the DLT media pool shown in Figure 33.9.
Figure 33.9. Selecting the DLT backup media pool. 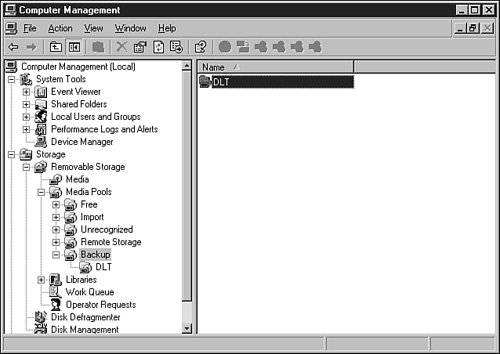
|
8. | In the left pane, click the plus sign to expand Media Pools and then expand Backup Media Pool. If the backup media pool does not exist, opening Ntbackup.exe automatically creates the media pool.
|
9. | If you used only the plus signs to expand the listings, the inventoried media will still be listed in the right pane. If not, select the appropriate tape device in the left pane as previously outlined.
|
10. | Click and drag the backup media on the right to the backup media pool in the left pane.
|
11. | Close Computer Management.
Note The process described in steps 5 through 9 is necessary; otherwise, when Ntbackup.exe is opened, it will recognize the media as imported or foreign media and will prompt you to overwrite the media to allocate it to the free media pool. You do not want this result. |
12. | Click Start, All Programs, Accessories, System Tools, Backup.
|
13. | If this is the first time you've run Backup, it will open in Wizard mode. Choose to run it in Advanced mode by clicking the Advanced Mode hyperlink.
|
| |
14. | Click the Restore and Manage Media tab and select either a file or the correct tape device type to start a catalog. The catalog will run one level at a time, so to view the files in the NTMSData directory, you may need to browse a few times.
|
15. | When the tape is cataloged, review the actual files in the NTMSData directory for last modified date to decide whether these versions of the files are recent enough.
|
16. | Select all the files within the NTMSData directory, and in the Restore Files To section, select Alternate Location. For the path, specify a restore location. If necessary, use Windows Explorer to create a directory and specify that path in the backup program.
Note The entire folder hierarchy of the files will be restored. To reduce the chance of confusion, use a specified subfolder for the restore point, such as c:\RestoredData\. |
17. | Click the Start Restore button to start the restore process. In the Confirm Restore window, click OK to start the restore.
|
18. | When the backup is complete, close the Restore Progress window and close the backup program.
|
19. | Open My Computer or Windows Explorer and locate the files in the restored location. Select all the files, right-click them, and choose Copy.
|
20. | Open the Services applet, locate the Removable Storage service, right-click it, and stop it. Then minimize the window.
|
21. | Open a Windows Explorer window and browse to the %systemroot%\ system32\NTMSData directory and delete all the files within it.
|
22. | Right-click a blank spot in the window and choose Paste to copy in all the files previously restored.
|
23. | Restore the Services applet to a viewable size, locate the Removable Storage service, right-click the service, and start it. Then close the Services applet.
|
24. | Open removable media from the Computer Management console and verify that the correct media pools and media information have been restored.
|
25. | Close Computer Management and log off the server.
|