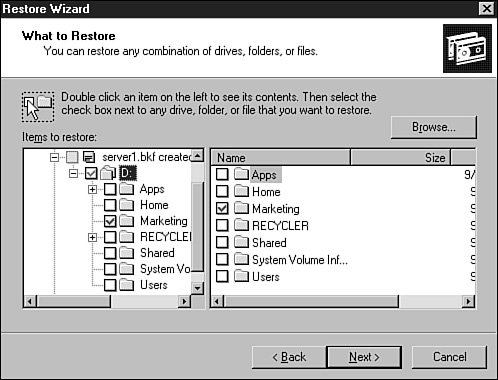Re-creating Windows Server 2003 File Services and Data
| To recover file and folder data reported to be corrupt, accidentally deleted, or just missing from a server share or volume, the administrator must first verify the report. If a single file is reported corrupt, the administrator should verify file share and NTFS permissions to the file and parent folder to ensure that the error is not access related. After the error is confirmed, the administrator should request that the user show him the problem. If the file is corrupted, it should be restored from backup using one of the methods outlined in the following sections. If data is reported lost or deleted on a volume, the administrator should first search for the file within subfolders on the same volume. If a user has the permissions to modify files on more than one folder on a volume, there is a chance that the missing file or folder was mistakenly dragged and dropped to a different folder. After a search is completed, the data can be restored to the original location if it is found; otherwise, the data can be restored from backup using one of the methods outlined in the following sections. Recovering Data Using NTBackup.exeWhen data folders and/or files are corrupt, missing, or a previously backed-up copy is needed, the data can be restored using NTBackup.exe if a previous backup was performed using this utility. For example, if the Marketing folder was deleted from the D: drive of SERVER1, the following backup procedure could be used to restore the data:
Recovering Data with Volume Shadow CopyThe Volume Shadow Copy service can be used to restore missing files or restore previous versions of files only if shadow copies have been enabled on the volume. To enable shadow copies on a volume, refer to the installation steps outlined in the "Configuring Shadow Copies" section in Chapter 30, "File System Fault Tolerance." To restore data using shadow copies, the volume containing the data in question needs to be accessed from a share point. For example, if Volume Shadow Copy is enabled on the D: drive of SERVER1, to restore data using a shadow copy, the administrator can open a connection to \\SERVER1\D$. Restoring shadow copy data allows the administrator to restore the data to the original location, or it can be copied and restored elsewhere. As an example, the Marketing folder on the SERVER1 D: drive will be restored after it is deleted. When a user reports that the Marketing folder is missing from SERVER1, follow these steps:
Using Distributed File System Replication for File System RecoveryAnother popular method of protecting the file system from data loss is to leverage the Distributed File System (DFS) replication technology to mirror information to another server. DFS is a solution that needs to be set up and running before a failure because the data needs to be replicated before a failover or recovery can take place. So this will require preplanning and implementation before the solution can be used. To use DFS, a file system volume that is wanted for replication is identified, and a replica is created on another server. If the primary server fails, DFS automatically redirects users to access the mirrored copy of the data on the replica server. For more details on the implementation of DFS for file system replication, see the section, "Using the Distributed File System Replication," in Chapter 30, "File System Fault Tolerance." |
EAN: 2147483647
Pages: 499