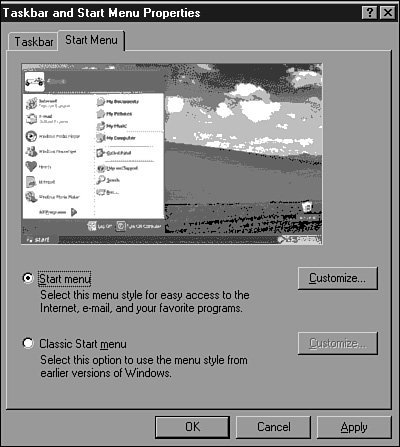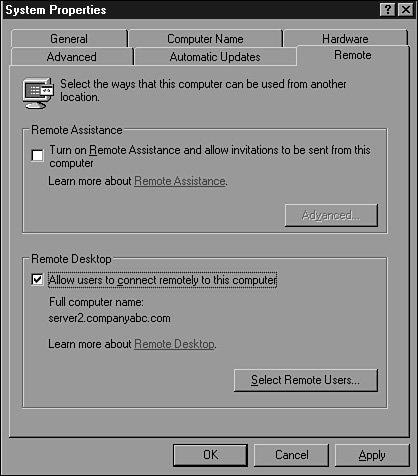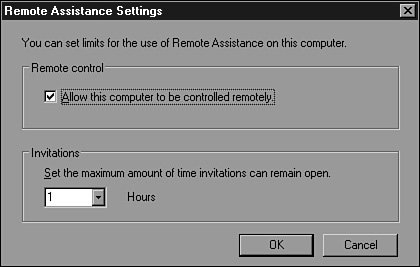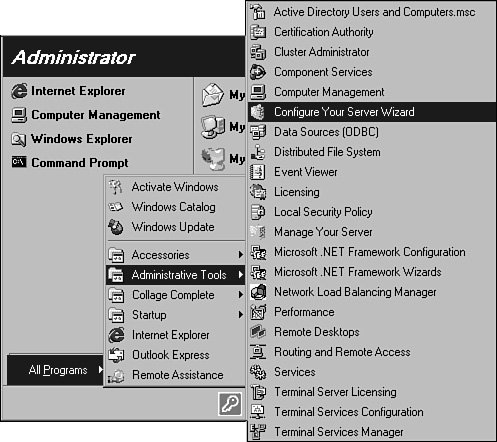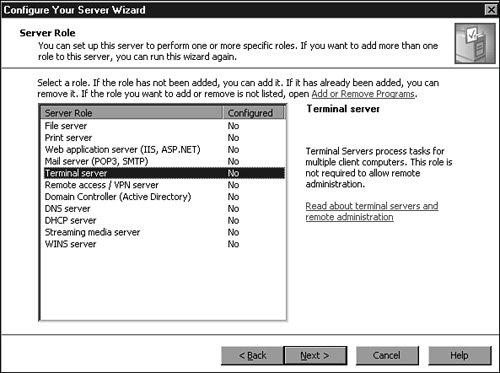Deploying Terminal Services
| After you take the time to carefully plan Terminal Services deployment in the enterprise, the installation can begin. After the planning phase of a Terminal Services deployment, the service and applications can be installed and configured and later tested by the IT personnel or a designated pilot group. After all functionality and applications are tested and verified, the Terminal Server can be released to the production end users or clients. For the step-by-step instructions in the following sections, the desktop environment uses the Windows Server 2003 standard Start menu. To verify the Start menu is in this mode, perform the following steps:
Enabling Remote Desktop for AdministrationTerminal Services Remote Desktop for Administration mode is installed on all Windows Server 2003 servers by default and only needs to be enabled. To enable this feature, follow these steps:
Enabling Remote AssistanceTo configure remote assistance, follow these steps:
Remote assistance for domain computer accounts can be configured using Group Policy. The following two settings are located in Computer Configuration\Administrative Templates\System\Remote Assistance, as shown in Figure 27.5: Figure 27.5. Group Policy administrative templates for remote assistance.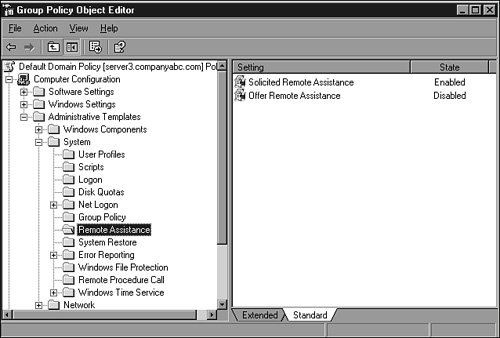
Installing Terminal Server ModeTo install Terminal Services in Terminal Server mode, a Terminal Server administrator can use the Configure Your Server Wizard as follows:
Installing Applications for Terminal ServerApplications should be installed on a Terminal Server after the Terminal Server is installed. Applications that are installed prior to installing the Terminal Server may not function properly for all users. Applications must be installed on Terminal Servers only when the server is in Application Install mode. An administrator can put the server into Install mode by opening Add/Remove Programs from the Control Panel or at the command prompt. After the application is installed, the administrator can simply close the Add/Remove Programs window or change the server back to Execute mode at the command line. Execute mode allows users to access and use the applications from Terminal Server sessions. To change modes at the command prompt, type
Several applications have special instructions for Terminal Server installations, whereas others require running application compatibility scripts. Microsoft has tested some third-party applications such as Eudora Version 4 to run on a Terminal Server, and it has provided the application compatibility script to run after installing that program on the Terminal Server. The provided compatibility scripts are located in %SystemRoot%\ Application Compatibility Scripts\install, where %SystemRoot% is the directory containing your operating system files. Consult your software manufacturer's documentation before deploying applications on a Terminal Server. |
EAN: 2147483647
Pages: 499
- Integration Strategies and Tactics for Information Technology Governance
- An Emerging Strategy for E-Business IT Governance
- Measuring and Managing E-Business Initiatives Through the Balanced Scorecard
- A View on Knowledge Management: Utilizing a Balanced Scorecard Methodology for Analyzing Knowledge Metrics
- Governance Structures for IT in the Health Care Industry