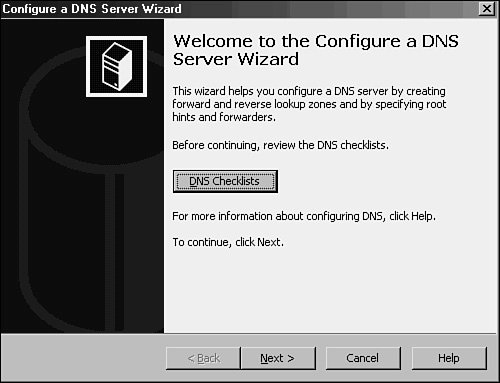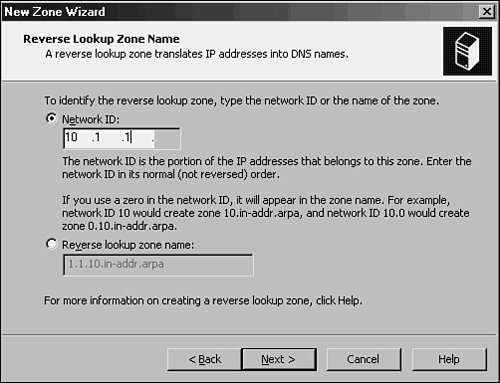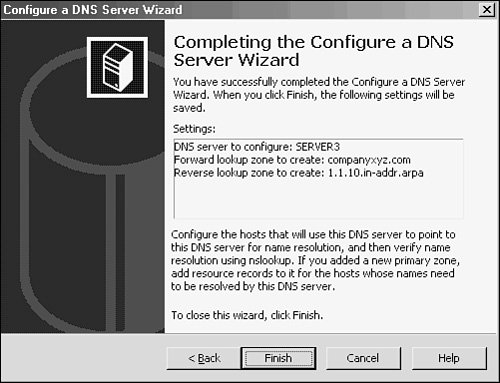| To fully understand the capabilities that Windows Server 2003 offers for DNS, the product should be installed in a lab environment. This helps to conceptualize the various components of DNS that are presented in this chapter. Installing DNS Using the Configure Your Server Wizard Although there are various ways to install and configure DNS, the most straightforward and complete process involves invoking the Configure Your Server Wizard and the subsequent Configure a DNS Server Wizard. The process detailed in this section illustrates the installation of a standard zone. Multiple variations of the installation are possible, but this particular scenario is illustrated to show the basics of DNS installation. Installation of DNS on Windows Server 2003 is straightforward, and no reboot is necessary. To install and configure the DNS service on a Windows Server 2003 computer, follow these steps. If DNS is already installed on a server but not configured, start the procedure from step 7. 1. | Choose Start, All Programs, Administrative Tools, Configure Your Server Wizard.
| 2. | Click Next on the Welcome screen.
| | | 3. | Make sure that the listed prerequisites have been satisfied and click Next to continue. The Configure Your Server Wizard will then perform a network test.
Note If running the Configure Your Server Wizard as noted in step 3 with the typical configuration selected, the networking components for DNS and Active Directory Domain Controller will be installed automatically at this point. If you select the custom configuration in the Configure Your Server Wizard, you need to follow steps 4 through 21. | 4. | Select the DNS Server Component and click Next.
| 5. | Verify that the Install DNS Server and Run the Configure a DNS Server Wizard to Configure DNS options are selected and click Next.
| 6. | After DNS is installed, you may be prompted for your Windows Server 2003 CD. If so, insert it and click OK when prompted.
| 7. | The Configure a DNS Server Wizard is then started automatically, as illustrated in Figure 9.2. (Or, if DNS is already installed, install it manually by choosing Start, Run, and then typing dnswiz.exe.)
Figure 9.2. The Configure a DNS Server Wizard. 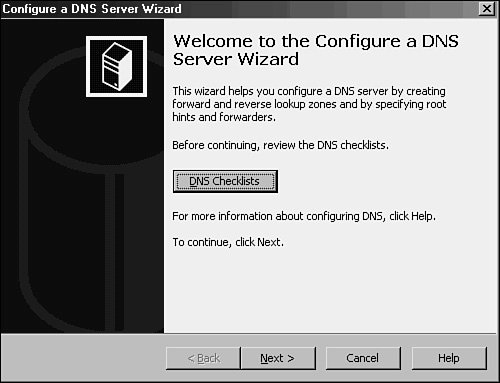
| 8. | On the Welcome screen for the Configure a DNS Server Wizard, click Next to continue.
| 9. | Select Create Forward and Reverse Lookup Zones (Recommended for Large Networks) and click Next.
| 10. | Select Yes, Create a Forward Lookup Zone Now (Recommended) and click Next.
| 11. | Select the type of zone to be createdin this case, choose Primary Zoneand click Next. If the server is a domain controller, the Store the Zone in Active Directory check box is available.
| | | 12. | Type the name of the zone in the Zone Name box and click Next.
| 13. | At this point, you can create a new zone text file or import one from an existing zone file. In this case, choose Create a New File with This File Name and accept the default. Click Next to continue.
| 14. | The subsequent screen allows a zone to either accept or decline dynamic updates. In this case, enable dynamic updates by selecting the Allow Both Nonsecure and Secure Dynamic Updates radio button and clicking Next.
Note When enabling dynamic updates to be accepted by your DNS server, be sure you know the sources of dynamic updated information. If the sources are not reliable, you can potentially receive corrupt or invalid information from a dynamic update. | 15. | The next screen allows for the creation of a reverse lookup zone. Here, select Yes, Create a Reverse Lookup Zone Now and click Next.
| 16. | Select Primary Zone and click Next.
| 17. | Type in the network ID of the reverse lookup zone and click Next. (The network ID is typically the first set of octets from an IP address in the zone. If a class C IP range of 10.1.1.0/24 is in use on a network, you would enter the values 10.1.1, as illustrated in Figure 9.3.)
Figure 9.3. Reverse lookup zone creation. 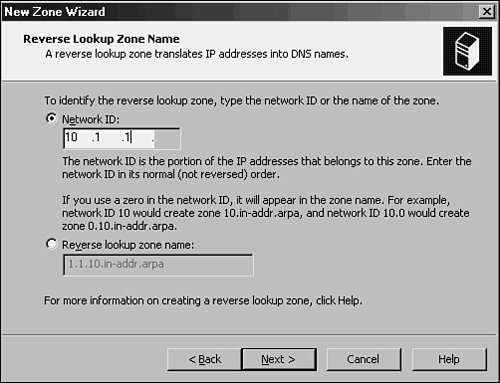
| 18. | Again, you are offered the option to create a new zone file or to utilize an existing file. In this case, choose Create a New File with This File Name and click Next to continue.
| | | 19. | Again, you are presented the option for dynamic updates. In this case, select Allow Both Nonsecure and Secure Dynamic Updates and click Next to continue.
| 20. | The next screen deals with the setup of forwarders, which will be described in more detail in the "DNS Zones" section later in this chapter. In this example, choose No, It Should Not Forward Queries and click Next to continue.
| 21. | The final window, shown in Figure 9.4, displays a summary of the changes that will be made and the zones that will be added to the DNS database. Click Finish twice to finalize the changes and create the zones.
Figure 9.4. The final steps of the Configure a DNS Server Wizard. 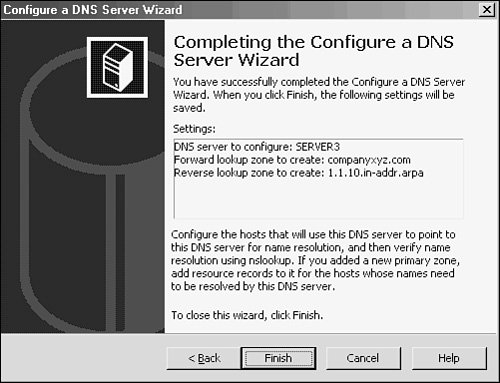
Note Depending on network connectivity, there may be a pop-up dialog box between the two clicks to finish the DNS changes in step 21. If you are not connected to a LAN, an error dialog box will be displayed regarding searching for root hints. Although the dialog box notes the root hint error, clicking OK will still configure DNS successfully. |
Configuring DNS to Point to Itself DNS is installed immediately upon the closing of the Configure a DNS Server Wizard. One subtask that should be accomplished after the installation is configuring the DNS server in the TCP/IP settings to point to itself for DNS resolution, unless there is a specific reason not to do so. To accomplish this task, perform the following steps: 1. | Choose Start, Control Panel, Network Connections.
| 2. | While in Network Connections, right-click [Local Area Connection] (where Local Area Connection is the particular network adapter that is to be utilized on the network where DNS is implemented) and select Properties.
| | | 3. | Double-click Internet Protocol (TCP/IP).
| 4. | In the DNS Server boxes, make sure that Use the Following DNS Server Addresses is selected and then type the IP address of the DNS server into the Preferred DNS Server box.
| 5. | If you have another DNS server, you can enter it into the Alternate DNS Server box.
| 6. | Click OK twice to complete the changes.
Note Previous recommendations for Windows 2000 stipulated that a root DNS server point to another DNS server as the primary name server. This recommendation was made in response to what is known as the "island" problem in Windows DNS. Administrators will take heart in the fact that Windows Server 2003 no longer is subject to this problem, and it is now recommended that you configure a DNS server to point to itself in most cases. You can find more information on this concept later in this chapter. |
|